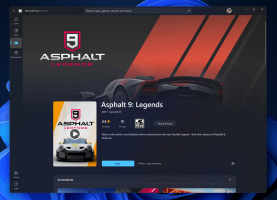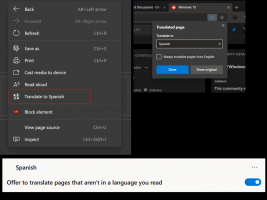Jak wyłączyć Bluetooth w Windows 10?
Jeśli Twoje urządzenie jest wyposażone w moduł Bluetooth, możesz go używać z szeroką gamą bezprzewodowych urządzeń peryferyjnych. Umożliwi sparowanie laptopa lub tabletu z wieloma urządzeniami, takimi jak telefon komórkowy, klawiatury bezprzewodowe, myszy, zestawy słuchawkowe oraz inne tablety i laptopy. Aby oszczędzać baterię urządzenia, możesz wyłączyć komunikację Bluetooth, gdy z niego nie korzystasz. Oto jak można to zrobić.
Reklama
Sprzęt Bluetooth może być wbudowany w płytę główną urządzenia lub może być zainstalowany jako moduł wewnętrzny wewnątrz urządzenia. Nadajniki Bluetooth istnieją jako urządzenie zewnętrzne, które można podłączyć do portu USB. Gdy jest włączony, posiadanie Bluetooth przez cały czas może mieć wpływ na żywotność baterii. Bluetooth 4.0 lub Bluetooth Smart/Low Energy (BLE) znacznie obniżają zużycie energii, ale nadal zaleca się wyłączanie Bluetooth, gdy nie jest używany. Włączenie Bluetooth nie stanowi problemu, gdy urządzenie z systemem Windows jest podłączone, ale możesz chcieć go wyłączyć, gdy jest on zasilany z baterii. Oto jak.
Windows 10 pozwala na natywne wyłączenie Bluetooth za pomocą aplikacji Ustawienia. Aplikacja Ustawienia zyskuje coraz więcej opcji dostępnych wcześniej tylko w klasycznym Panelu sterowania. Możliwość zarządzania połączeniami Bluetooth została prawie całkowicie przeniesiona do Ustawień w Windows 10 „Creators Update”.
Aby wyłączyć Bluetooth w systemie Windows 10, możesz wykonać następujące czynności.
otwarty Ustawienia i przejdź do Urządzenia, a następnie otwórz Bluetooth i inne urządzenia. Użyj opcji „Bluetooth”, aby wyłączyć lub włączyć Bluetooth.

Alternatywnie w Centrum akcji znajduje się przycisk Szybkiej akcji. Możesz go użyć do przełączania funkcji Bluetooth jednym kliknięciem lub dotknięciem.
Kliknij ikonę centrum akcji na końcu paska zadań:

Rozwiń przyciski, jeśli nie widzisz żadnego przycisku Bluetooth:

Wyłącz lub włącz funkcję Bluetooth.
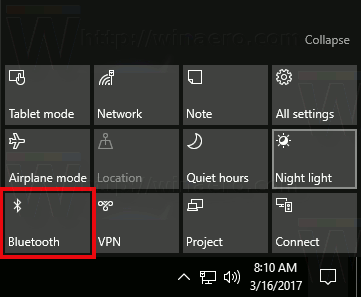
Wskazówka: zobacz, jak dostosować przyciski Centrum akcji w systemie Windows 10.
Warto wspomnieć, że ustawienia trybu samolotowego w systemie Windows 10 mogą nadpisać stan Bluetooth.
Sprawdź, czy tryb samolotowy jest skonfigurowany do włączania lub wyłączania Bluetooth, odwiedzając Ustawienia - Sieć i Internet - Tryb samolotowy. Zobacz tam opcję Bluetooth.
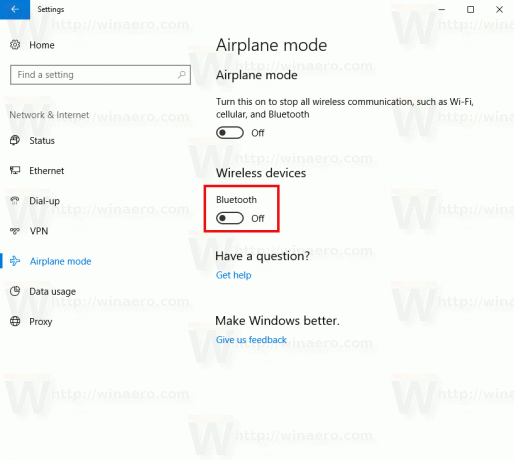
Wreszcie istnieje inny sposób na wyłączenie sprzętu Bluetooth w systemie Windows 10. Otwórz Menedżera urządzeń i znajdź swój adapter Bluetooth w grupie „Bluetooth”.
- naciskać Wygrać + x klawisze razem na klawiaturze i kliknij Menedżer urządzeń.

Wskazówka: możesz dostosuj menu Win + X systemu Windows 10. - Rozwiń węzeł „Bluetooth” i znajdź swój adapter:

- Kliknij prawym przyciskiem myszy kartę na liście i wybierz „Wyłącz” w menu kontekstowym.
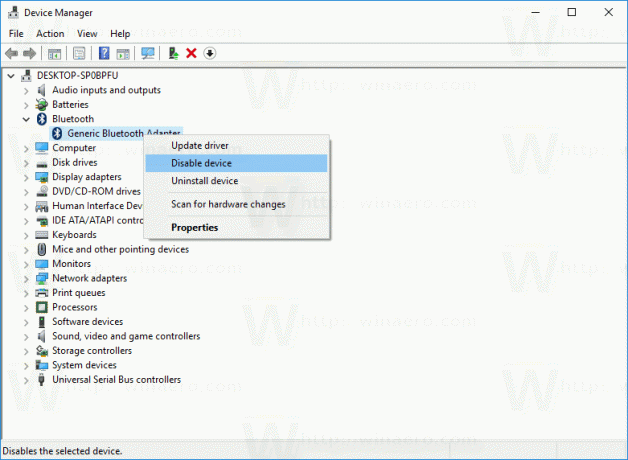
Później możesz ponownie otworzyć Menedżera urządzeń i ponownie włączyć adapter w razie potrzeby.
Teraz wiesz wszystko, aby wyłączyć sprzęt Bluetooth za pomocą opcji zapewnianych przez system Windows 10. Teraz zobacz, jak dodaj Bluetooth do menu kontekstowego w Windows 10.