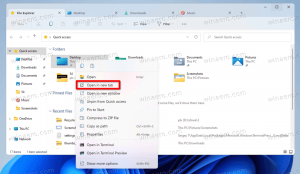Jak przypiąć witrynę do menu Start w systemie Windows 10?
System Windows 10 zapewnia kilka sposobów przypinania witryny internetowej do menu Start w systemie Windows 10. Jest to przydatna funkcja, która oszczędza Twój czas. Jeśli jesteś w trybie tabletu, możesz otworzyć swoją ulubioną witrynę internetową jednym dotknięciem lub kliknięciem!
Reklama
Z jakiegoś powodu firma Microsoft zablokowała możliwość przypinania witryny do menu Start, klikając prawym przyciskiem myszy plik URL z folderu Ulubione. Jednak wiele przeglądarek innych firm i domyślna przeglądarka Microsoft Edge mają odpowiednią funkcję przypinania ulubionych stron internetowych jako kafelków menu Start. Ponadto, jeśli chcesz skorzystać z wbudowanej możliwości przypinania witryn internetowych do menu Start, tj. bez korzystania z żadnej przeglądarki, możesz odblokować ukryty wpis menu kontekstowego dla plików *.URL. Zobaczmy wszystkie te sposoby jeden po drugim.
Przypnij witrynę do menu Start w systemie Windows 10 z Edge lub Chrome
Microsoft Edge
Przeglądarka Edge ma wbudowaną możliwość przypięcia otwartej witryny do menu Start w systemie Windows 10. Jest dostępny bezpośrednio z jego menu. Oto, co powinieneś zrobić.
- Otwórz przeglądarkę Edge. Jego ikona jest przypięta do paska zadań po wyjęciu z pudełka.
- Przejdź do witryny, którą chcesz przypiąć do menu Start.
- W Edge kliknij przycisk menu z trzema kropkami „...”, aby otworzyć menu przeglądarki.
- Tam kliknij element Przypnij tę stronę do Start jak pokazano niżej:

- Pojawi się okno potwierdzenia. Tam kliknij „Tak”, aby przypiąć stronę do menu Start. Pojawi się natychmiast w menu Start.

Zobacz poniższy zrzut ekranu:
Przypięty w ten sposób kafelek będzie zawsze otwierany w Microsoft Edge. Dzieje się tak, ponieważ Edge tworzy specjalny „nowoczesny” skrót, który obsługuje tylko Edge i ignoruje domyślną przeglądarkę, którą użytkownik może ustawić w Ustawieniach.
Google Chrome
Podobnie jak Microsoft Edge, popularna przeglądarka Google Chrome umożliwia utworzenie skrótu do otwieranej strony. Jednak skrót zostanie utworzony na pulpicie zamiast w menu Start, ale możesz go przypiąć do menu Start z menu kontekstowego bez dodatkowych hacków lub poprawek. Wykonaj następujące czynności.
- Uruchom Chrome i przejdź do wybranej strony.
- Kliknij pionowy przycisk menu z trzema kropkami, aby otworzyć menu Chrome:

- W sekcji „Więcej narzędzi” poszukaj polecenia „Dodaj do pulpitu”:

- Google Chrome poprosi Cię o nazwę skrótu. Możesz to zmienić, jeśli chcesz.

- Na pulpicie zostanie utworzony nowy skrót URL:

- Teraz wystarczy kliknąć prawym przyciskiem myszy i przypiąć do menu Start, korzystając z pozycji menu kontekstowego „Przypnij do początku”:

Witryna zostanie przypięta do menu Start:
Po kliknięciu tego kafelka przypięta witryna internetowa zostanie otwarta w przeglądarce Google Chrome. Jeśli otworzysz właściwości skrótu, zobaczysz, że jest on ustawiony na uruchamianie pliku wykonywalnego Chrome:
Firefox lub dowolna inna przeglądarka
Właściwie możesz użyć sztuczki wykonanej przez Google Chrome, aby przypiąć stronę internetową, która zostanie otwarta w wybranej przez Ciebie przeglądarce.
Na przykład, aby przypiąć witrynę internetową, która zawsze będzie otwierana w przeglądarce Mozilla Firefox, możesz wykonać następujące czynności:
- Kliknij prawym przyciskiem pulpit i wybierz Nowość — skrót.

- W polu docelowym skrótu wpisz lub skopiuj i wklej pełną ścieżkę do pliku EXE przeglądarki Firefox. W moim przypadku jest
„C:\Program Files (x86)\Mozilla Firefox\firefox.exe”

- Po części „firefox.exe” dodaj spację i wpisz lub wklej docelowy adres URL witryny, którą chcesz otworzyć za pomocą skrótu, aby otrzymać coś takiego:
„C:\Program Files (x86)\Mozilla Firefox\firefox.exe” https://winaero.com

- Nazwij skrót, jak chcesz.

- Teraz kliknij prawym przyciskiem myszy utworzony skrót i wybierz „Przypnij do początku” z menu kontekstowego:

Voila, właśnie przypiąłeś stronę internetową, która zostanie otwarta w Firefoksie:
Zobaczmy teraz, jak przypiąć pliki URL do menu Start w systemie Windows 10.
Przypnij pliki URL do menu Start w systemie Windows 10
Jest to możliwe, a świetną wiadomością jest to, że pliki URL są obsługiwane przez zainstalowaną domyślną przeglądarkę. Po przypięciu pliku URL możesz zmienić domyślną przeglądarkę i nie będzie konieczne zmienianie kafelków w menu Start.
Najszybszym sposobem utworzenia pliku URL dla otwartej strony jest przeciągnięcie ikony paska adresu na Pulpit. Działa to w przeglądarkach Firefox, Chrome i Internet Explorer. Nie testowałem tego z innymi przeglądarkami, ale to samo powinno być możliwe w innych przeglądarkach opartych na Chromium, takich jak Opera.
Stwórzmy nowy plik URL.
- Otwórz docelową witrynę internetową w przeglądarce Firefox, Chrome lub Internet Explorer. Użyję Firefoksa.

- Kliknij ikonę po lewej stronie adresu strony internetowej i przeciągnij ją i upuść na Pulpit.

 Wskazówka: aby przeciągnąć na pulpit, przeciągnij go najpierw do przycisku Pokaż pulpit (Aero Peek) na końcu paska zadań. Lub naciśnij Win + D po rozpoczęciu przeciągania i upuszczania go na pulpicie.
Wskazówka: aby przeciągnąć na pulpit, przeciągnij go najpierw do przycisku Pokaż pulpit (Aero Peek) na końcu paska zadań. Lub naciśnij Win + D po rozpoczęciu przeciągania i upuszczania go na pulpicie.
Właśnie utworzyłeś nowy plik URL:
Możesz sprawdzić jego właściwości. Podczas tworzenia go za pomocą przeglądarki Firefox docelowa witryna internetowa będzie otwierana w domyślnej przeglądarce za każdym razem, gdy ją klikniesz.
Teraz w menu kontekstowym pliku URL nie ma polecenia „Przypnij do startu”.
Włączmy to!
Musisz włączyć polecenie Przypnij do startu dla wszystkich typów plików. Omówiłem to szczegółowo w następującym artykule:
Jak przypiąć dowolny plik do menu Start w systemie Windows 10?
Krótko mówiąc, musisz zastosować następującą poprawkę:
Edytor rejestru systemu Windows wersja 5.00 [HKEY_CURRENT_USER\Software\Classes\*] [HKEY_CURRENT_USER\Software\Classes\*\shellex] [HKEY_CURRENT_USER\Software\Classes\*\shellex\ContextMenuHandlers] [HKEY_CURRENT_USER\Software\Classes\*\shellex\ContextMenuHandlers\PintoStartScreen] @="{470C0EBD-5D73-4d58-9CED-E91E22E23282}" [HKEY_CURRENT_USER\Software\Classes\AllFileSystemObjects] [HKEY_CURRENT_USER\Software\Classes\AllFileSystemObjects\shellex] [HKEY_CURRENT_USER\Software\Classes\AllFileSystemObjects\shellex\ContextMenuHandlers] [HKEY_CURRENT_USER\Software\Classes\AllFileSystemObjects\shellex\ContextMenuHandlers\PintoStartScreen] @="{470C0EBD-5D73-4d58-9CED-E91E22E23282}"
Możesz pobrać gotowa do użycia modyfikacja rejestru „Pin To Start”.
Polecenie Przypnij do startu będzie dostępne dla wszystkich plików w systemie Windows 10:
Teraz kliknij prawym przyciskiem myszy plik URL, który masz i wybierz Przypnij do początku. Polecenie będzie tam widoczne:
Po kliknięciu polecenia plik URL zostanie przypięty do menu Start w systemie Windows 10:
Gdy klikniesz przypięty plik URL w menu Start, otworzy się on w domyślnej przeglądarce!
Ponadto, jeśli zainstalujesz nową aplikację przeglądarki, zostaniesz poproszony o wybranie aplikacji do otwarcia przypiętego pliku adresu URL:
Ostatnia sztuczka jest najlepsza, ponieważ umożliwia zmianę domyślnej przeglądarki i otwieranie przypiętych witryn internetowych w menu Start w dowolnej przeglądarce.
Otóż to.