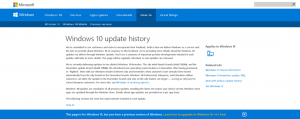Jak dodać Advanced Security do menu kontekstowego w Windows 10?
Posiadanie polecenia „Zaawansowane zabezpieczenia” w menu kontekstowym Eksploratora plików jest przydatną opcją, gdy trzeba zmienić uprawnienia systemu plików do pliku lub folderu. Domyślnie nie istnieje w systemie Windows 10, więc użytkownik musi kliknąć wiele okien dialogowych, aby przejść do okna dialogowego Zaawansowane zabezpieczenia, w tym najpierw otworzyć Właściwości pliku lub folderu. Oto, jak zaoszczędzić czas i dodać polecenie Advanced Security bezpośrednio do menu kontekstowego w systemie Windows 10.
Reklama
 Do dodaj Advanced Security do menu kontekstowego w Windows 10, musisz zastosować prostą modyfikację rejestru. Dla tych, którzy wolą robić to ręcznie, poniżej znajdują się instrukcje. Przygotowałem również gotową do użycia poprawkę rejestru, dzięki czemu można go po prostu zastosować bez ręcznej edycji rejestru. Dołączony jest również plik cofania.
Do dodaj Advanced Security do menu kontekstowego w Windows 10, musisz zastosować prostą modyfikację rejestru. Dla tych, którzy wolą robić to ręcznie, poniżej znajdują się instrukcje. Przygotowałem również gotową do użycia poprawkę rejestru, dzięki czemu można go po prostu zastosować bez ręcznej edycji rejestru. Dołączony jest również plik cofania.Pobierz pliki rejestru
Aby dodać polecenie „Zaawansowane zabezpieczenia” do menu kontekstowego Eksploratora plików w systemie Windows 10, wykonaj następujące czynności:
- otwarty Edytor rejestru.
- Przejdź do następującego klucza rejestru:
HKEY_CLASSES_ROOT\*\shell
Wskazówka: patrz jak przejść do żądanego klucza rejestru jednym kliknięciem.
- Utwórz tutaj nowy podklucz i nazwij go Windows. Okno dialogowe uprawnień wstążki
- W systemie Windows. Podklucz RibbonPermissionsDialog tworzy nową wartość ciągu o nazwie ExplorerCommandHandler. Ustaw jego dane wartości na {E2765AC3-564C-40F9-AC12-CD393FBAAB0F}.
- Utwórz jeszcze jedną wartość ciągu o nazwie CommandStateSync i pozostaw jej dane wartości puste (domyślnie).
- Ponownie utwórz nową wartość ciągu o nazwie Pozycja. Ustaw jego dane wartości na Dół.
- Ostatnią wartością, którą musisz utworzyć, jest nowa wartość ciągu o nazwie Icon. Ustaw jego dane wartości na następujący ciąg:
ntshrui.dll,-122
Otrzymasz coś takiego:
Teraz musisz wykonać dokładnie te same kroki w następujących kluczach rejestru:
HKEY_CLASSES_ROOT\Katalog\shell\Windows. Okno dialogowe uprawnień wstążki. HKEY_CLASSES_ROOT\Katalog\Tło\shell\Windows. Okno dialogowe uprawnień wstążki. HKEY_CLASSES_ROOT\Dysk\shell\Windows. Okno dialogowe uprawnień wstążki. HKEY_CLASSES_ROOT\IE.AssocFile. URL\shell\Windows. Okno dialogowe uprawnień wstążki.
Następnie otrzymasz następujące polecenie menu kontekstowego:
Otworzy się bezpośrednio następujące okno dialogowe:
Jak wspomniałem na początku artykułu, zaoszczędzi ci to dużo czasu, zwłaszcza jeśli często zarządzasz uprawnieniami systemu plików. Otóż to.