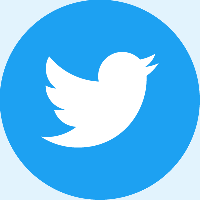Jak włączyć Szybkie uruchamianie w systemie Windows 10
Jedną z moich ulubionych funkcji paska zadań jest pasek narzędzi Szybkie uruchamianie. Ten mały, ale przydatny pasek narzędzi znajdował się w pobliżu przycisku Start w poprzednich wersjach systemu Windows, takich jak Windows XP i wcześniejszych. Został on domyślnie włączony po raz ostatni w systemie Windows Vista, ale wraz z wydaniem systemu Windows 7, Microsoft zdecydował się zrezygnować z oficjalnej obsługi paska narzędzi szybkiego uruchamiania na rzecz przypinania ikon do pasek zadań. Szybkie uruchamianie nie zostało całkowicie usunięte i można je przywrócić w systemie Windows 10. Dla początkującego użytkownika nie jest tak oczywiste, jak włączyć Szybkie uruchamianie w systemie Windows 10, ponieważ obejmuje wiele kroków i nie można go zautomatyzować. W tym artykule zobaczymy, jak dodać Szybkie uruchamianie z powrotem do paska zadań w systemie Windows 10.
Reklama
Istnieje wiele powodów, dla których warto włączyć Szybkie uruchamianie.
- Nawet jeśli ustawisz przypięte ikony na mały rozmiar, nadal są one rozmieszczone zbyt daleko od siebie.
- Pasek zadań łączy uruchomione programy z niedziałającymi, natomiast jeśli używasz paska Szybkie uruchamianie, uruchomione programy zawsze będą wyświetlane po jego prawej stronie.
- Szybkie uruchamianie ma bardziej konfigurowalny wygląd; możesz łatwo umieścić tam dowolny skrót lub folder bez konieczności używania narzędzi takich jak Pinner paska zadań Winaero lub Przypnij do 8. Możesz zmienić ich ikony, mieć wiele rzędów ikon, jeśli powiększysz pasek zadań i zaoszczędzić ogólne miejsce na pasku zadań.
Aby przywrócić pasek narzędzi Szybkie uruchamianie, wykonaj następujące proste czynności:
Kliknij prawym przyciskiem myszy puste miejsce na pasku zadań. Z jego menu kontekstowego wybierz Paski narzędzi -> Nowy pasek narzędzi... przedmiot.
Na ekranie pojawi się następujące okno dialogowe:
W tym oknie dialogowym wybierz następujący folder:
C:\Users\TWOJA NAZWA UŻYTKOWNIKA\AppData\Roaming\Microsoft\Internet Explorer\Quick Launch
Zastąp tekst „TWOJA NAZWA UŻYTKOWNIKA” swoją rzeczywistą nazwą użytkownika w systemie Windows 10.
Możesz też wpisać lub skopiować i wkleić następujący tekst w polu tekstowym Folder w powyższym oknie dialogowym, a następnie nacisnąć klawisz Enter:
powłoka: Szybkie uruchamianie
Powłoka: protokół zapewnia szybki dostęp do specjalnych folderów jak omówiłem wcześniej.
Jeszcze innym sposobem uzyskania dostępu do folderu Szybkie uruchamianie jest wprowadzenie następującej ścieżki zamiast polecenia powłoki:
%userprofile%\AppData\Roaming\Microsoft\Internet Explorer\Szybkie uruchamianie
%userprofile% to Zmienna środowiskowa co wskazuje bezpośrednio na Twój profil użytkownika w systemie Windows 10. W ten sposób nie musisz wpisywać swojej nazwy użytkownika w ścieżce.
Teraz kliknij przycisk Wybierz folder.
Pasek szybkiego uruchamiania zostanie dodany do paska zadań:
Jak widać, jest on zablokowany po prawej stronie paska zadań i ma tytuł. Przenieśmy go na lewą stronę i ukryjmy tytuł.
Kliknij prawym przyciskiem myszy na pasku zadań i odznacz Zablokuj pasek zadań.
Teraz przeciągnij pasek narzędzi Szybkie uruchamianie od prawej do lewej, używając kropkowanego paska, który pojawia się po odblokowaniu paska zadań. Przeciągnij maksymalnie na lewo od wszelkich przypiętych ikon, które możesz mieć.
Następnie kliknij prawym przyciskiem myszy pasek szybkiego uruchamiania i odznacz następujące opcje:
- Pokaż Tytuł
- Pokaż tekst

Otóż to. Teraz masz włączoną starą dobrą funkcję Szybkie uruchamianie w systemie Windows 10.
Teraz patrz: Dodaj Szybkie uruchamianie do menu Wyślij do, aby szybciej tworzyć nowe skróty
.
Ta sztuczka umożliwiająca szybkie uruchamianie działa również w systemach Windows 7 i Windows 8. Możesz także uzyskać bogate podpowiedzi, aby pokazać przydatne informacje jeśli zrobisz to dostrojenie rejestru: