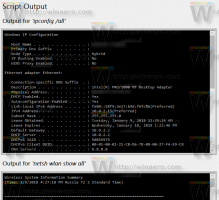Jak włączyć pełne menu kontekstowe w systemie Windows 11?
Możesz włączyć klasyczne pełne menu kontekstowe w systemie Windows 11 za pomocą dwóch. Domyślnie system operacyjny wyświetla skrócone menu z zaledwie kilkoma elementami, ale łatwo jest wyłączyć tę funkcję i przywrócić pełne menu, które nie wymagają klikania Więcej opcji.
Windows 11 wprowadził drastyczne zmiany w interfejsie użytkownika. Jest wyposażony w nowy pasek zadań z ikonami wyrównanymi do środka ekranu. Dostępna jest również nowa aplikacja Ustawienia, menu Start i wiele innych zmian.
Eksplorator plików i powłoka zostały znacznie podrasowane. Na przykład Eksplorator nie pokazuje interfejsu użytkownika wstążki. Zamiast tego pokazuje pasek narzędzi z linią ikon.
Kolejną zmianą są kompaktowe menu kontekstowe, które domyślnie pokazują tylko kilka pozycji i ukrywają resztę poleceń za pomocą pozycji „Pokaż więcej opcji”.
Jeśli nie jesteś zadowolony z tej zmiany, oto jak ją przywrócić i domyślnie włączyć pełne menu kontekstowe w systemie Windows 11.
Musisz wykonać następujące czynności.
Włącz pełne menu kontekstowe w systemie Windows 11
- Kliknij prawym przyciskiem myszy przycisk menu Start i wybierz Terminal Windows.
- Skopiuj i wklej do terminala Windows następujące polecenie:
reg.exe dodaje "HKCU\Software\Classes\CLSID\{86ca1aa0-34aa-4e8b-a509-50c905bae2a2}\InprocServer32" /f /ve. - naciskać Wejść. ten
regaplikacja w Terminalu Windows powinna zgłosić pomyślne wykonanie polecenia. - Ale już, uruchom ponownie Eksplorator plików w systemie Windows 11.
Voila, to wyłączy nowe menu kontekstowe! Ulepszenie rejestru maskuje nowy obiekt COM, który implementuje kompaktowe menu z wpisem „Pokaż więcej opcji”. Gdy to zrobisz, Explorer powraca do klasycznych pełnych menu. Bingo!
Wymienione powyżej polecenie to po prostu zautomatyzowany proces tworzenia nowego klucza w rejestrze systemu Windows, który można również wykonać ręcznie. Jeśli wolisz ręcznie dostosować system Windows 11, aby włączyć pełne menu kontekstowe, oto kroki dla Ciebie.
Włącz ręcznie klasyczne menu kontekstowe w systemie Windows 11
- naciskać Wygrać + r i wprowadź
regeditpolecenie, aby otworzyć aplikację Edytor rejestru. - Skopiuj i wklej następujący link do jego paska adresu:
HKCU \ Oprogramowanie \ Klasy \ CLSID. - Kliknij prawym przyciskiem myszy
Identyfikator CLSklawisz (folder) i wybierz Nowy > Klucz. - Zmień nazwę nowego klucza na
{86ca1aa0-34aa-4e8b-a509-50c905bae2a2}. - Następnie kliknij prawym przyciskiem myszy nowo utworzony klucz i ponownie wybierz Nowy > Klucz.
- Zmień nazwę nowego klucza na InprocServer32.
- Po prawej stronie okna otwórz wartość „(Domyślna)”, a następnie naciśnij Wejść. To ustawi jego dane wartości na puste dane tekstowe i zmieni je z (wartość nie została ustawiona) do pusty.
- Uruchom ponownie Eksplorator plików, aby zastosować zmiany.
Gotowe!
Gotowe do użycia pliki rejestru
Wreszcie, oto gotowe do użycia pliki rejestru, aby wykonać zadanie jednym kliknięciem bez skomplikowanych poleceń lub przeglądania kluczy rejestru systemu Windows.
- Pobierz pliki rejestru w archiwum ZIP używając tego linku.
- Rozpakuj pliki w dogodnym dla Ciebie miejscu.
- Otworzyć "Przywróć klasyczne menu kontekstowe w Windows 11.reg”, aby przywrócić menu kontekstowe w stylu systemu Windows 10.
- Potwierdź zmiany w Rejestrze systemu Windows, a następnie uruchom ponownie Eksplorator plików w systemie Windows 11.
Przywróć domyślne menu prawego przycisku myszy
Jeśli coś poszło nie tak lub chcesz przywrócić oryginalne menu kontekstowe w systemie Windows 11 z innego powodu, wykonaj następujące czynności.
- Kliknij prawym przyciskiem myszy przycisk menu Start
- otwarty Terminal Windows z menu.
- Skopiuj i wklej następujące polecenie:
reg.exe usuń "HKCU\Software\Classes\CLSID\{86ca1aa0-34aa-4e8b-a509-50c905bae2a2}" /f. - Uruchom ponownie Eksploratora plików.
Możesz też ręcznie usunąć dwa klucze z rejestru systemu Windows.
- naciskać Wygrać + r i wprowadź
regeditpolecenie, aby uruchomić edytor rejestru systemu Windows. - Przejdź do
HKEY_CURRENT_USER Oprogramowanie Klasy CLSID {86ca1aa0-34aa-4e8b-a509-50c905bae2a2}klucz. - Kliknij prawym przyciskiem myszy
{86ca1aa0-34aa-4e8b-a509-50c905bae2a2}klawisz i wybierz Kasować. Spowoduje to również usunięcie wszystkich zagnieżdżonych kluczy. - Uruchom ponownie Eksploratora plików.
Gotowe!
Oczywiście możesz skorzystać z gotowych do użycia plików rejestru, które pobrałeś. Otworzyć "Przywróć standardowe menu kontekstowe systemu Windows 11.reg” i potwierdź zmiany w rejestrze systemu Windows. Następnie uruchom ponownie Eksplorator plików.
Alternatywna metoda z ulepszeniem zarządzania funkcjami
Wcześniej wyłączaliśmy nowe menu kontekstowe za pomocą specjalnej poprawki „Zarządzanie funkcjami” w Rejestrze. Ta poprawka „informuje” system operacyjny, że nowe menu kontekstowe nie zostały dostarczone na bieżący komputer z systemem Windows. Obecnie uważamy, że powyższa metoda jest bardziej wiarygodna i polecamy ją. Jeśli jednak to nie zadziała, zawsze możesz spróbować skorzystać z opcji Zarządzanie funkcjami.
Włącz pełne menu kontekstowe za pomocą alternatywnej metody
- Pobierać to archiwum ZIP.
- Wyodrębnij dwa pliki REG z archiwum pobranego na Pulpit.
- Kliknij dwukrotnie plik Włącz klasyczne menu kontekstowe w Windows 11.reg.
- Kliknij tak okno dialogowe Kontrola konta użytkownika, aby zmodyfikować Rejestr.
- Uruchom ponownie system Windows 11 zastosować zmianę.
Gotowe!
Po ponownym uruchomieniu systemu Windows 11 nie będziesz już mieć kompaktowych menu kontekstowych w systemie Windows 11. Jeśli poprawisz plik, folder lub tło pulpitu, natychmiast zobaczysz pełne menu kontekstowe.
Dla Twojej wygody w archiwum znajduje się również plik cofania o nazwie Przywróć domyślne menu kontekstowe w Windows 11.reg. Umożliwi to cofnięcie zmiany i przywrócenie domyślnego stylu menu.
Kliknij dwukrotnie ten plik, potwierdź monit UAC i uruchom ponownie system Windows 11. Zostaną przywrócone domyślne kompaktowe menu kontekstowe.
Korzystanie z Winaero Tweakera
Aby zaoszczędzić czas, możesz również skorzystać z Winaero Tweaker. Zawiera teraz specjalną opcję włączania pełnych menu kontekstowych za pomocą jednego kliknięcia. Sprawdź następujący zrzut ekranu:
Możesz pobrać Winaero Tweaker, korzystając z poniższego linku:
Pobierz Winaero Tweakera
Otóż to.