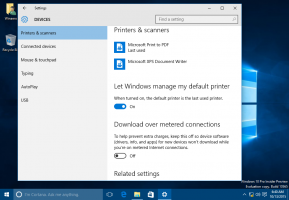Jak spać Windows 10 z wiersza poleceń
Niedawno jeden z naszych czytelników zapytał nas, jak uśpić swój komputer z systemem Windows 10 z wiersza poleceń. Może to być zdecydowanie przydatne, jeśli często korzystasz z trybu uśpienia i chcesz utworzyć skrót, aby uśpić komputer bezpośrednio lub za pomocą pliku wsadowego. W tym artykule chciałbym udostępnić działający sposób inicjowania uśpienia z wiersza poleceń.
 System Windows10 pozwala tylko sprzętowemu przyciskowi zasilania lub przyciskowi zasilania menu Start przejść w tryb uśpienia (wstrzymania). Nie zapewnia narzędzia wiersza poleceń do bezpośredniego przejścia w stan uśpienia.
System Windows10 pozwala tylko sprzętowemu przyciskowi zasilania lub przyciskowi zasilania menu Start przejść w tryb uśpienia (wstrzymania). Nie zapewnia narzędzia wiersza poleceń do bezpośredniego przejścia w stan uśpienia.
Jak spać Windows 10 z wiersza poleceń
Gdyby hibernacja jest wyłączone na komputerze, możesz przejść do trybu uśpienia za pomocą następującego polecenia:
rundll32.exe powrprof.dll, SetSuspendState 0,1,0
 Ale jeśli włączyłeś hibernację, powyższe polecenie hibernuje komputer zamiast przechodzić w tryb uśpienia. Musisz więc zastosować obejście, które nie jest idealne, coś takiego.
Ale jeśli włączyłeś hibernację, powyższe polecenie hibernuje komputer zamiast przechodzić w tryb uśpienia. Musisz więc zastosować obejście, które nie jest idealne, coś takiego.
powercfg -h wyłączone. rundll32.exe powrprof.dll, SetSuspendState 0,1,0. powercfg -h wł.
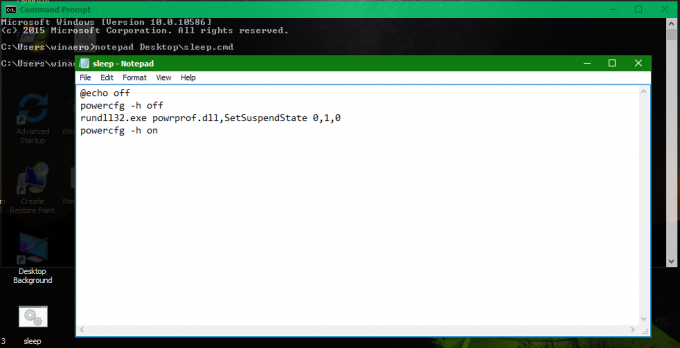
W powyższym przykładzie użyłem polecenia powercfg, aby wyłączyć hibernację, tuż przed użyciem polecenia Rundll32. Następnie polecenie rundll32 będzie działać poprawnie i uśpić komputer. Kiedy się obudzi, ostatnia linia włączy hibernację. Innym problemem związanym z tym obejściem jest to, że musi być wykonywane z wiersz polecenia z podwyższonym poziomem uprawnień.
Zamiast tego pokażę, jak wejść w stan uśpienia bez wyłączania hibernacji i bez konieczności podwyższania uprawnień (administratora).
Pobierz PsZamknij narzędzie SysInternals. Za pomocą tego narzędzia będziesz mógł wprowadzić komputer bezpośrednio w tryb uśpienia, wydając jedno polecenie:
psshutdown.exe -d -t 0 -accepteula
Polecam PsShutdown jako preferowany sposób usypiania komputera.