Dodaj limit czasu nienadzorowanego uśpienia systemu do opcji zasilania w systemie Windows 10
Jak ustawić nienadzorowany limit czasu uśpienia systemu do opcji zasilania w systemie Windows 10?
Windows 10 ma ukrytą opcję zasilania o nazwie Limit czasu uśpienia systemu bez nadzoru. Określa czas, po którym system automatycznie przechodzi w stan uśpienia po przebudzeniu ze snu w stanie nienadzorowanym. Oto, jak sprawić, by był widoczny i dostępny w opcjach zasilania systemu Windows 10.
Reklama
Powszechnie wiadomo, że różne urządzenia mogą budzić komputer z systemem Windows 10 ze stanu uśpienia. Szczególnie powszechne są adaptery sieci (LAN) i bezprzewodowej sieci LAN. Urządzenia interfejsu ludzkiego, takie jak mysz, klawiatura, odcisk palca i niektóre urządzenia Bluetooth, mogą również wybudzać komputer.
Jeśli system budzi się ze stanu uśpienia z powodu zdarzenia czasowego lub zdarzenia wybudzania w sieci LAN (WoL), zostanie użyta wartość limitu czasu bezczynności trybu uśpienia bez nadzoru. Jeśli obudziłeś komputer ręcznie,
czas bezczynności uśpienia zamiast tego zostanie użyta wartość.Opcja Limit czasu uśpienia systemu bez nadzoru jest dostępny w systemie Windows Vista SP1 i nowszych wersjach systemu Windows. Jego wartością jest liczba sekund zaczynająca się od 0 (Nigdy bezczynny do snu).
Domyślnie jest ukryty w Opcjach zasilania, więc możesz go włączyć zgodnie z opisem poniżej. Możesz go dodać lub usunąć z Opcji zasilania, używając dostrojenia rejestru lub powercfg. W tym artykule omówimy obie metody.
Aby system nienadzorowany limit czasu uśpienia do opcji zasilania w systemie Windows 10,
- Otwórz i wiersz polecenia z podwyższonym poziomem uprawnień.
- Wpisz lub skopiuj i wklej następujące polecenie:
powercfg -atrybuty SUB_SLEEP 7bc4a2f9-d8fc-4469-b07b-33eb785aaca0 -ATTRIB_HIDE.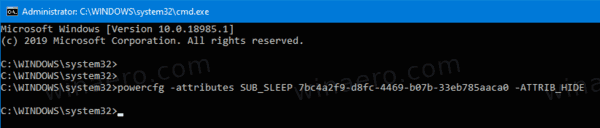
- Opcja limitu czasu uśpienia systemu bez nadzoru jest teraz dostępna w Aplet opcji zasilania.
- Aby cofnąć zmianę, użyj następującego polecenia:
powercfg -atrybuty SUB_SLEEP 7bc4a2f9-d8fc-4469-b07b-33eb785aaca0 +ATTRIB_HIDE.
Skończyłeś. Na poniższym zrzucie ekranu Limit czasu uśpienia systemu bez nadzoru opcja tododano do Opcji zasilania.
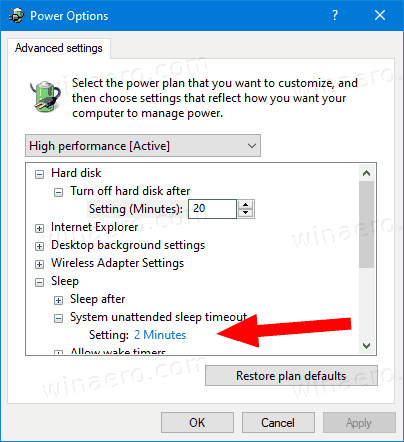
Jeśli masz laptopa, będziesz mógł ustawić ten parametr indywidualnie na baterii i po podłączeniu.
Alternatywnie możesz zastosować ulepszenie rejestru.
Dodaj limit czasu nienadzorowanego uśpienia systemu do opcji zasilania w rejestrze
- Otwórz Edytor rejestru.
- Przejdź do następującego klucza:
HKEY_LOCAL_MACHINE\SYSTEM\CurrentControlSet\Control\Power\PowerSettings\238C9FA8-0AAD-41ED-83F4-97BE242C8F20\7bc4a2f9-d8fc-4469-b07b-33eb785aaca0. Wskazówka: możesz uzyskać dostęp do dowolnego żądanego klucza rejestru jednym kliknięciem. - W prawym okienku zmień Atrybuty 32-bitowa wartość DWORD na 0, aby ją dodać. Zobacz poniższy zrzut ekranu:

- Po wprowadzeniu tych zmian ustawienie pojawi się w Opcjach zasilania.
- Dane wartości 1 usuną opcję.
Gotowe!
Wskazówka: możesz otwórz zaawansowane ustawienia planu zasilania bezpośrednio w systemie Windows 10.
Aby zaoszczędzić czas, możesz pobrać te gotowe do użycia pliki rejestru:
Pobierz pliki rejestru
Otóż to.
Powiązane artykuły:
- Dodaj Zezwól na uśpienie za pomocą pilota Otwiera opcję zasilania w systemie Windows 10
- Utwórz raport z badania snu w systemie Windows 10
- Jak znaleźć stany uśpienia dostępne w systemie Windows 10?
- Wyłącz hasło uśpienia w systemie Windows 10
- Utwórz skróty do zamykania, ponownego uruchamiania, hibernacji i uśpienia w systemie Windows 10
- Sprawdź, który sprzęt może obudzić system Windows 10
- Jak zapobiec wybudzaniu systemu Windows 10 z trybu uśpienia


