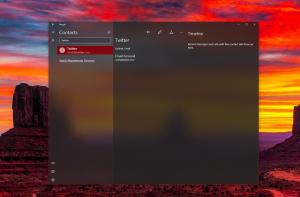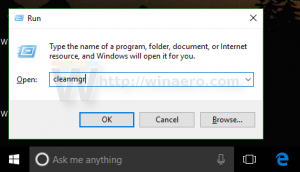Wyłącz dostęp aplikacji do kalendarza w systemie Windows 10
Ustawienia prywatności kalendarza to część aplikacji Ustawienia, która umożliwia dostosowanie uprawnień dostępu do kalendarza dla aplikacji i użytkowników. Ostatnie kompilacje systemu Windows 10 można skonfigurować tak, aby zezwalać lub odmawiać dostępu do kalendarza zainstalowanym aplikacjom i samemu systemowi operacyjnemu. Tylko jeśli jest to dozwolone, system operacyjny i zainstalowane aplikacje będą mogły korzystać z danych kalendarza.
Począwszy od kompilacji 17063 systemu Windows 10, system operacyjny ma wiele nowych opcji w obszarze Prywatność. Obejmują one możliwość kontrolowania uprawnień użytkowania dla Twojego Biblioteka/foldery danych, mikrofon, i więcej. Jedna z nowych opcji umożliwia zarządzanie uprawnieniami dostępu do kalendarza. Użytkownik może całkowicie odwołać dostęp dla niektórych aplikacji lub całego systemu operacyjnego.
Gdy wyłączysz dostęp do kalendarza dla całego systemu operacyjnego, zostanie on automatycznie wyłączony również dla wszystkich aplikacji. Po włączeniu umożliwi użytkownikom wyłączenie uprawnień dostępu do kalendarza dla poszczególnych aplikacji.
Windows 10 ma fabrycznie zainstalowaną aplikację Kalendarz. Jest to przydatne dla tych, którzy potrzebują tylko podstawowej aplikacji kalendarza do przechowywania ważnych wydarzeń, spotkań, świąt itp. Wskazówka: możesz spraw, aby Kalendarz systemu Windows 10 wyświetlał święta państwowe.
Zobaczmy, jak zarządzać dostępem aplikacji do kalendarza.
Aby wyłączyć dostęp do kalendarza w systemie Windows 10, wykonaj następujące czynności.
- Otworzyć Aplikacja Ustawienia.
- Iść do Prywatność - Kalendarz.
- Po prawej stronie kliknij przycisk Reszta pod Zezwól na dostęp do kalendarza na tym urządzeniu.
- W następnym oknie dialogowym wyłącz opcję przełączania.
Spowoduje to wyłączenie dostępu do Twojego kalendarza w systemie Windows 10 dla systemu operacyjnego i aplikacji. Windows 10 nie będzie już mógł z niego korzystać. Żadna z zainstalowanych aplikacji nie będzie w stanie przetworzyć swoich danych.
Zamiast tego możesz chcieć dostosować uprawnienia dostępu do kalendarza dla poszczególnych aplikacji.
Wyłącz dostęp aplikacji do Kalendarza w systemie Windows 10
Uwaga: zakłada się, że włączono dostęp do kalendarza za pomocą opcji opisanej powyżej w sekcji System operacyjny. Dzięki temu użytkownicy będą mogli wyłączyć lub włączyć dostęp do kalendarza dla zainstalowanych aplikacji.
Dostępna jest specjalna opcja przełączania, która umożliwia szybkie wyłączenie lub włączenie dostępu do kalendarza dla wszystkich aplikacji jednocześnie. W przeciwieństwie do opcji opisanej powyżej nie zablokuje ona systemowi operacyjnemu możliwości korzystania z Twojego kalendarza.
Aby wyłączyć dostęp aplikacji do kalendarza w systemie Windows 10, wykonaj następujące czynności.
- Otworzyć Aplikacja Ustawienia.
- Iść do Prywatność - Kalendarz.
- Po prawej stronie wyłącz przełącznik pod Zezwala aplikacjom na dostęp do Twojego kalendarza. Gdy dostęp jest dozwolony dla systemu operacyjnego, jak opisano powyżej, wszystkie aplikacje domyślnie uzyskują uprawnienia dostępu.
- Na poniższej liście możesz indywidualnie kontrolować dostęp do kalendarza dla niektórych aplikacji. Każda wymieniona aplikacja ma własną opcję przełączania, którą możesz włączyć lub wyłączyć.
Skończyłeś.
Przedmioty zainteresowania:
- Jak wyświetlić uprawnienia aplikacji w systemie Windows 10?
- Zmień pierwszy dzień tygodnia w kalendarzu Windows 10
- Wyłącz program kalendarza w systemie Windows 10
Otóż to.