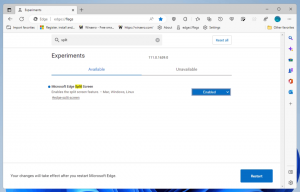Jak odroczyć aktualizacje w systemie Windows 10

Wielu użytkowników jest zainteresowanych opóźnieniem uaktualnienia do następnej aktualizacji funkcji systemu Windows 10, gdy stanie się ona dostępna. Powodów jest wiele. Większość użytkowników nie chce zakłócać istniejącej konfiguracji i nie chce, aby ich niestandardowe ustawienia zostały ponownie zresetowane przez nową wersję systemu operacyjnego. Oto oficjalny sposób na odroczenie aktualizacji w systemie Windows 10.
Windows 10 pozwala użytkownikowi opóźniać aktualizacje przychodzące do systemu operacyjnego. Ta opcja może służyć do odroczenia aktualizacji funkcji, takich jak aktualizacja rocznicowa systemu Windows 10, aktualizacja twórców systemu Windows 10, aktualizacja jesiennych twórców systemu Windows 10 i tak dalej. Oto jak to się robi.
Jak odroczyć aktualizacje w systemie Windows 10
Do odroczyć aktualizacje w systemie Windows 10, wykonaj następujące czynności.
- Otworzyć Aplikacja Ustawienia.
- Przejdź do Aktualizacja i zabezpieczenia -> Windows Update.
- Po prawej stronie kliknij Opcje zaawansowane.
- Na następnej stronie, w obszarze Wybierz, kiedy aktualizacje są instalowane, wybierz Obecny oddział lub Obecny oddział dla biznesu opcja z listy rozwijanej.
- Pod Wybierz, kiedy aktualizacje są instalowane, wybierz na jak długo odroczyć aktualizacje funkcji. Ta opcja może być ustawiona na 0 - 365 dni. Aktualizacje funkcji zainstalują nową kompilację systemu Windows 10.
- Powtórz to samo dla aktualizacje jakości. One również mogą zostać odroczone na wiele dni: 0 - 365 dni. Te aktualizacje są comiesięcznymi aktualizacjami zbiorczymi dla aktualnie zainstalowanej kompilacji systemu Windows 10.
Alternatywnie możesz skonfigurować funkcję odroczenia aktualizacji za pomocą dostrojenia rejestru. Oto jak.
Odrocz aktualizacje w systemie Windows 10 dzięki ulepszeniom rejestru
- Otworzyć Aplikacja Edytor rejestru.
- Przejdź do następującego klucza rejestru.
HKEY_LOCAL_MACHINE OPROGRAMOWANIE Microsoft Windows Aktualizacja UX Ustawienia
Zobacz, jak przejść do klucza rejestru jednym kliknięciem.
- Po prawej stronie zmodyfikuj następujące 32-bitowe wartości DWORD (Uwaga: nawet jeśli: z 64-bitowym systemem Windows nadal musisz utworzyć 32-bitową wartość DWORD.):
Poziom gotowości oddziału - określa poziom gotowości oddziału. Aby ustawić go na „Current Branch”, ustaw dane wartości na 10 w systemie szesnastkowym. W przypadku opcji „Current Branch for Business” ustaw dane wartości na 20 w systemie szesnastkowym. - Aby ustawić okres odroczenia w dniach dla aktualizacji funkcji, zmodyfikuj wartość DWORD OdroczenieFunkcjiAktualizacjeOkresWDniach i ustaw żądaną liczbę dni w ułamkach dziesiętnych.
- Aby ustawić okres odroczenia w dniach dla aktualizacji jakości, zmodyfikuj wartość DWORD OdroczenieJakościAktualizacjiOkresWDniach i ustaw żądaną liczbę dni w ułamkach dziesiętnych.
Skończyłeś.