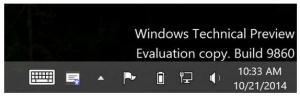Utwórz nowe wydarzenie w kalendarzu w systemie Windows 10
Jak utworzyć nowe wydarzenie w aplikacji Kalendarz w systemie Windows 10
Windows 10 ma fabrycznie zainstalowaną aplikację Kalendarz. Jest dostępny w menu Start. Od czasu do czasu otrzymuje aktualizacje ze sklepu Microsoft Store. Jest to przydatne dla tych, którzy potrzebują tylko podstawowej aplikacji kalendarza do przechowywania ważnych wydarzeń, spotkań, świąt itp.
Reklama
Aplikacje Poczta i Kalendarz pomagają być na bieżąco z pocztą e-mail, zarządzać harmonogramem i pozostawać w kontakcie z osobami, na których najbardziej Ci zależy. Te aplikacje, przeznaczone zarówno do pracy, jak i do domu, pomagają szybko komunikować się i skupiać na tym, co jest ważne na wszystkich Twoich kontach. Obsługuje Office 365, Exchange, Outlook.com, Gmail, Yahoo! i inne popularne konta. Możesz też spraw, aby Kalendarz systemu Windows 10 wyświetlał święta państwowe.
Istnieje wiele metod tworzenia nowego wydarzenia lub przypomnienia w Kalendarzu systemu Windows 10. Windows 10
kompilacja 18936+ dodaje do nich możliwość bezpośredniego tworzenia wydarzenia lub przypomnienia z menu wysuwanego Kalendarz na pasku zadań. Przyjrzyjmy się tym metodom.Aby utworzyć nowe wydarzenie w kalendarzu w systemie Windows 10,
- Kliknij na zegar w obszar powiadomień aby otworzyć menu wysuwane Kalendarz.

- W okienku Kalendarz wybierz datę, w której wydarzenie ma się odbyć.
- Wpisz nazwę wydarzenia pod widokiem kalendarza.

- Jeśli masz wiele kalendarzy, wybierz kalendarz, w którym chcesz zapisać nowe wydarzenie.

- Dostosuj czas rozpoczęcia i zakończenia wydarzenia.
- W razie potrzeby wprowadź informacje o lokalizacji.

- Kliknij na Zapisać przycisk i gotowe.
Uwaga: Klikając na Więcej szczegółów przycisk otworzy aplikację Kalendarz w trybie edycji wydarzenia.
Możesz też uruchomić i używać samodzielnej aplikacji Kalendarz, aby zrobić to samo.
Korzystanie z aplikacji Kalendarz
- Uruchom aplikację Kalendarz z menu Start.

- Przejdź do daty, w której chcesz, aby Twoje wydarzenie miało miejsce i kliknij na nią.

- Jeśli masz więcej niż jeden kalendarz, wybierz kalendarz do przechowywania wydarzenia.

- Po lewej stronie nazwy wydarzenia możesz ustawić emoji dla nowego wydarzenia.

- Wpisz nazwę wydarzenia.
- Określ czas rozpoczęcia i zakończenia wydarzenia lub sprawdź Cały dzień opcja.

- W razie potrzeby ustaw informacje o lokalizacji.

- Możesz utworzyć wydarzenie jako wydarzenie cykliczne, używając przycisku Nigdy, codziennie, codziennie, co tydzień, co miesiąc lub co rok opcje z Powtarzać Lista rozwijana.

- Użyj opcji Przypomnij, aby włączyć przypomnienie o wydarzeniu.
- Na koniec kliknij Zapisać przycisk, aby utworzyć nowe wydarzenie i zapisać zmienione opcje.
Twoje nowe wydarzenie zostało utworzone i dodane do wybranego Kalendarza.
Dwie opisane powyżej metody mają na celu szybkie utworzenie nowego wydarzenia. Brakuje im wielu opcji, które są dostępne w całości Nowe wydarzenie dialog. Jest specjalny Nowe wydarzenie przycisk umożliwiający zmianę większej liczby ustawień dla nowego wydarzenia.
Korzystanie z przycisku Nowe wydarzenie
- Uruchom aplikację Kalendarz z menu Start.
- Kliknij na Nowe wydarzenie przycisk u góry po lewej stronie.

- Wpisz nazwę wydarzenia.

- Możesz także przypisać ikonę emoji do wydarzenia, korzystając z listy rozwijanej po lewej stronie pola tekstowego nazwy wydarzenia.

- Jeśli masz więcej niż jeden kalendarz, wybierz kalendarz docelowy, aby zapisać nowe wydarzenie.

- W razie potrzeby określ lokalizację wydarzenia.

- Ustaw Początek oraz Kończyć się godziny na wydarzenie lub sprawdź Cały dzień skrzynka.
- ten Pokaż jako opcja umożliwia pokazanie wydarzenia w kalendarzu jako Wolne, Pracujące gdzie indziej, Wstępne, Zajęte lub Poza biurem.

- Kliknij na Przypomnienie rozwijaną listę na pasku narzędzi, aby ustawić powiadomienie o przypomnieniu.

- Możesz również zrobić swoje wydarzenie Prywatny klikając na ikona kłódki na pasku narzędzi. Spowoduje to ukrycie wydarzenia przed innymi użytkownikami, którym udostępniasz kalendarz docelowy.

- Aby utworzyć wydarzenie cykliczne, użyj Powtarzać opcja na pasku narzędzi.

- Kliknij pusty obszar tekstowy poniżej opcji wydarzenia, aby wprowadzić opis wydarzenia. Przełączając się na Format zakładka u góry, możesz dostosować wygląd tekstu.

- Wróć do Dom u góry i kliknij przycisk Zapisz, aby zakończyć tworzenie nowego wydarzenia.

Skończyłeś. Wydarzenie zostało teraz dodane do Twojego kalendarza.
Możesz znaleźć Aplikacja Poczta i Kalendarz w Microsoft Store.
Powiązane artykuły:
- Zmień pierwszy dzień tygodnia w kalendarzu Windows 10
- Zapobiegaj dostępowi Cortany do kontaktów, poczty e-mail i kalendarza w systemie Windows 10
- Wyłącz dostęp aplikacji do kalendarza w systemie Windows 10
- Wyłącz program kalendarza w systemie Windows 10
- Spraw, aby Kalendarz systemu Windows 10 wyświetlał święta państwowe