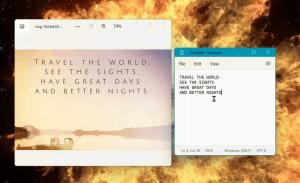Wyłącz wiersz polecenia w systemie Windows 10
Jak wyłączyć wiersz polecenia w systemie Windows 10?
Czasami może być przydatne uniemożliwienie użytkownikom dostępu do klasycznej aplikacji wiersza polecenia w systemie Windows 10. Np. jeśli jesteś administratorem systemu, możesz chcieć zastosować to ograniczenie, gdy Twoi użytkownicy nie powinni używać aplikacji konsoli i wbudowanych narzędzi. Istnieją dwa sposoby wyłączenia wiersza poleceń w systemie Windows 10.
Reklama
W systemie Windows 10 wiersz polecenia został znacznie zaktualizowany. Ma WIELE Nowe funkcje co czyni go naprawdę użytecznym. Obejmują one rozszerzony zestaw skrótów klawiszowych, takich jak:
- CTRL + A – zaznacz wszystko
- CTRL + C – Kopiuj
- CTRL + F – Znajdź
- CTRL + M – znak
- CTRL + V – wklej
- CTRL + ↑ / CTRL + ↓ – przewijanie linii w górę lub w dół
- CTRL + PgUp / CTRL + PgDn - Przewiń całą stronę w górę lub w dół
Okno konsoli można teraz dowolnie zmieniać i otwarty na pełnym ekranie. Ponadto obsługuje zaznaczanie tekstu za pomocą myszy, jak każdy inny edytor tekstu.
Oprócz tych ulepszeń użyteczności, wiersz polecenia otrzymał również pewne ulepszenia wyglądu. Możesz uczyń to przezroczystym.
Jeśli chcesz zastosować ograniczenie i uniemożliwić użytkownikom dostęp do wiersza poleceń, system Windows 10 oferuje co najmniej dwie metody, opcję zasad grupy i ulepszenie rejestru zasad grupy. Pierwsza metoda może być używana w wersjach systemu Windows 10, które są dostarczane z aplikacją Edytor lokalnych zasad grupy. Jeśli używasz systemu Windows 10 Pro, Enterprise lub Education wydanie, aplikacja Edytor lokalnych zasad grupy jest dostępna w systemie operacyjnym po wyjęciu z pudełka. Użytkownicy systemu Windows 10 Home mogą zastosować ulepszenie rejestru. Przyjrzyjmy się tym metodom.
Aby wyłączyć wiersz polecenia w systemie Windows 10,
- Otwórz edytor lokalnych zasad grupy lub uruchom ją dla wszyscy użytkownicy oprócz Administratora, lub dla określonego użytkownika.
- Nawigować do Konfiguracja użytkownika > Szablony administracyjne > System po lewej.
- Po prawej stronie znajdź ustawienie zasad Uniemożliwić dostęp do wiersza polecenia.
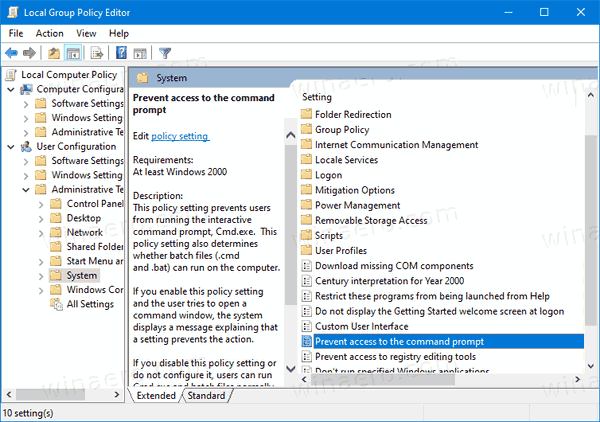
- Kliknij go dwukrotnie i ustaw politykę na Włączony.
- Możesz także ustawić na tak ten Wyłącz przetwarzanie skryptu wiersza polecenia opcja zapobiegająca wykonywaniu plików wsadowych (*.bat i *.cmd).
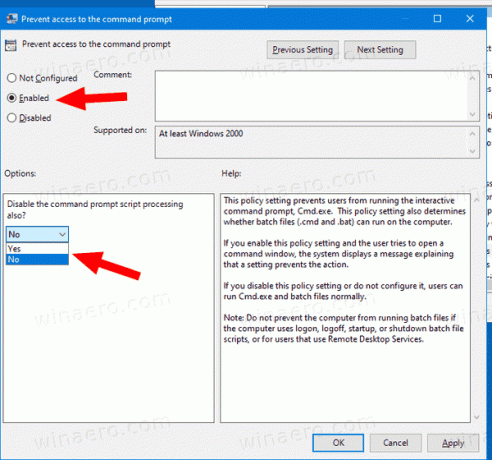
- Kliknij Zastosować oraz ok.
Skończyłeś. Jeśli ktoś spróbuje uzyskać dostęp do wiersza poleceń, niezależnie od metoda, której on lub ona używa operacja zostanie anulowana komunikatem:

Wskazówka: patrz Jak zresetować wszystkie lokalne ustawienia zasad grupy naraz w systemie Windows 10?.
Zobaczmy teraz, jak to samo można zrobić z poprawką rejestru.
Wyłącz okno dialogowe Uruchom w systemie Windows 10 z poprawką rejestru
- otwarty Edytor rejestru.
- Przejdź do następującego klucza rejestru:
HKEY_CURRENT_USER\Software\Policies\Microsoft\Windows\System
Wskazówka: patrz jak przejść do żądanego klucza rejestru jednym kliknięciem. - Jeśli nie masz takiego klucza, po prostu go utwórz.
- Tutaj utwórz nową 32-bitową wartość DWORD Wyłącz CMD. Uwaga: nawet jeśli jesteś z 64-bitowym systemem Windows, nadal musisz użyć 32-bitowego DWORD jako typu wartości.

- Ustaw go na 1, aby wyłączyć wiersz polecenia i pliki wsadowe.
- Ustaw ją na 2, aby wyłączyć tylko konsolę wiersza polecenia.
- Aby zmiany wprowadzone przez ulepszenie rejestru zaczęły obowiązywać, musisz Wyloguj się i zaloguj się ponownie na swoje konto użytkownika.
Później możesz usunąć Wyłącz CMD wartość, aby umożliwić użytkownikowi korzystanie zarówno z Panelu sterowania, jak i Ustawień.
Wskazówka: możesz spróbuj włączyć GpEdit.msc w Windows 10 Home.
Otóż to.