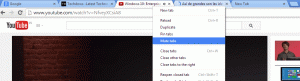Zwiększ poziom przejrzystości paska zadań w systemie Windows 10
W systemie Windows 10 istnieje prosta sztuczka, dzięki której pasek zadań będzie bardziej przejrzysty i przejrzysty niż jego domyślny wygląd. Jeśli chcesz mieć bardziej szklisty pasek zadań, postępuj zgodnie z instrukcjami w tym artykule.
Reklama
 Zanim przejdziesz dalej, musisz włączyć przezroczystość paska zadań. Może być wyłączony w Twojej konfiguracji. Mamy już szczegółowy samouczek Jak sprawić, by pasek zadań był przezroczysty w Windows 10?. Oto, co musisz zrobić w skrócie:
Zanim przejdziesz dalej, musisz włączyć przezroczystość paska zadań. Może być wyłączony w Twojej konfiguracji. Mamy już szczegółowy samouczek Jak sprawić, by pasek zadań był przezroczysty w Windows 10?. Oto, co musisz zrobić w skrócie:- Otwórz aplikację Ustawienia.
- Przejdź do Personalizacja -> Kolory.
- Znajdziesz tam przełącznik o nazwie Spraw, aby Start, pasek zadań i Centrum akcji były przezroczyste. Domyślnie jest wyłączony. Włącz to:

Po wykonaniu tej czynności możesz dostosować poziom przezroczystości paska zadań w systemie Windows 10.
Jak zwiększyć poziom przezroczystości paska zadań w systemie Windows 10?
Aby zwiększyć poziom przezroczystości paska zadań w systemie Windows 10, musisz zastosować prostą modyfikację rejestru, jak opisano poniżej:
- otwarty Edytor rejestru.
- Przejdź do następującego klucza rejestru:
HKEY_LOCAL_MACHINE\SOFTWARE\Microsoft\Windows\CurrentVersion\Explorer\Advanced
Wskazówka: patrz jak przejść do żądanego klucza rejestru jednym kliknięciem.
Jeśli nie masz takiego klucza, po prostu go utwórz. - Utwórz nową wartość DWORD o nazwie UżyjOLEDTaskbarTransparency i ustaw jego dane wartości na 1. Zobacz poniższy zrzut ekranu:


- Teraz przejdź do
HKEY_LOCAL_MACHINE\SOFTWARE\Microsoft\Windows\Dwm. - Utwórz lub zmodyfikuj wartość DWORD
ForceEffectMode. Ustaw jego dane na 1. - Ale już uruchom ponownie Eksploratora lub wyloguj się i zaloguj z powrotem na swoim koncie Windows.
Pasek zadań stanie się bardziej przejrzysty. Zobacz zrzuty ekranu poniżej.
Domyślna przezroczystość:
Zmniejszona przejrzystość po wspomnianym usprawnieniu:
Otóż to. Aby przywrócić wartości domyślne, po prostu usuń UżyjOLEDTaskbarTransparency wartość utworzoną i uruchom ponownie Eksploratora.
W chwili pisania tego tekstu ta sztuczka działa we wszystkich kompilacjach systemu Windows 10 od wersji 10240 systemu Windows 10 RTM do najnowszej wersji systemu Windows 10 Insider Preview 14291.
Przygotowałem gotowe do użycia pliki rejestru, dzięki czemu możesz uniknąć edycji rejestru:
Pobierz pliki rejestru
Alternatywnie możesz użyć Winaero Tweaker, aby zaoszczędzić czas: Pobierz tutaj: Pobierz Winaero Tweakera.
Pobierz tutaj: Pobierz Winaero Tweakera.