Włącz Selektor profili w Google Chrome
Jak włączyć selektor profili w Google Chrome
Google pracuje nad nową eksperymentalną funkcją Chrome, która umożliwia otwieranie okna dialogowego z listą dostępnych profili użytkowników za każdym razem, gdy otwierasz przeglądarkę. Może to być przydatne, jeśli masz więcej niż jeden profil i chcesz zróżnicować swoje działania.
Reklama
Posiadanie wielu profili w przeglądarce jest naprawdę przydatne. Pozwalają rozróżniać profile dla bankowości, prywatnych rzeczy i ogólnego przeglądania. Domyślnie Chrome załaduje ostatnio używany profil. Funkcja selektora profili pozwala szybko wybrać żądany profil bez otwierania domyślnego.
W rzeczywistości większość przeglądarek opartych na Chromium umożliwia określenie profilu do użycia, ale wymaga to argumentów wiersza poleceń. Oto krótki przykład dla Chrome i Chromium:
chrome.exe --profile-directory="Domyślnie"
Jeśli masz to jako cel skrótu dla przeglądarki Chrome, zawsze będzie ładowany z profilem „Domyślny”. W ten sposób możesz tworzyć skróty do wszystkich swoich profili Chrome. Ponadto, gdy tworzysz nowy profil, Chrome oferuje automatyczne utworzenie dla niego skrótu na pulpicie.
Selektor profili to wygodna alternatywa dla tych metod. Gdy jest włączony, przeglądarka wyświetla następujące okno dialogowe, umożliwiające wybór profilu do kontynuowania.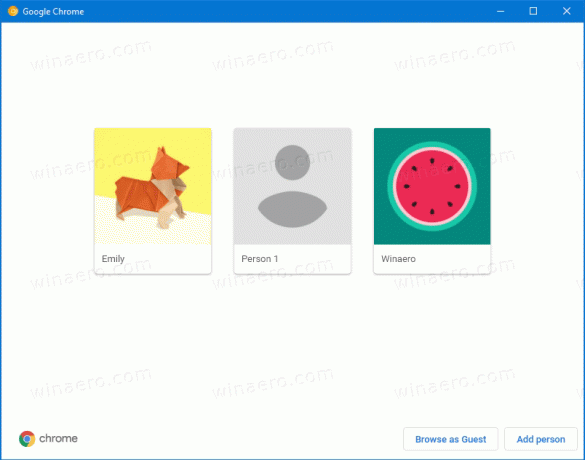
W chwili pisania tego tekstu ta funkcja jest dostępna tylko w Kanaryjska kompilacja Chrome. Musisz go zainstalować, aby wypróbować selektor profili.
Aby włączyć selektor profili w Google Chrome
- Otwórz przeglądarkę Google Chrome.
- Wpisz następujący tekst w pasku adresu:
chrome://flagi/#enable-new-profile-selektor. - Wybierz Włączony z rozwijanej listy obok Nowy selektor profilu opcja.

- Po wyświetleniu monitu uruchom ponownie przeglądarkę.
Voila, powinieneś teraz zobaczyć nowe okno dialogowe.
Artykuły zainteresowania
- Włącz zwijanie grup kart w Google Chrome
- Włącz pasek kart WebUI w Google Chrome
- Włącz udostępniony schowek w Google Chrome
- Włącz zamrażanie kart w Google Chrome
- Włącz generator kodów QR dla adresu URL strony w Google Chrome
- Włącz DNS przez HTTPS w Chrome (DoH)
- Włącz podgląd miniatur kart w Google Chrome
- Wyłącz podgląd wizytówek kart w Google Chrome
- Utwórz skrót trybu incognito w przeglądarce Google Chrome
- Wymuś włączenie trybu gościa w Google Chrome
- Uruchom Google Chrome zawsze w trybie gościa
- Włącz kolor i motyw dla strony nowej karty w Google Chrome
- Włącz globalną kontrolę multimediów w Google Chrome
- Włącz tryb ciemny dla dowolnej witryny w Google Chrome
- Włącz regulację głośności i obsługę klawiszy multimedialnych w Google Chrome
- Włącz stronę destylacji trybu czytnika w Google Chrome
- Usuń indywidualne sugestie autouzupełniania w Google Chrome
- Włącz lub wyłącz zapytanie w omniboksie w Google Chrome
- Zmień pozycję przycisku nowej karty w Google Chrome
- Wyłącz nowy zaokrąglony interfejs użytkownika w Chrome 69
- Włącz natywny pasek tytułowy w Google Chrome w systemie Windows 10
- Włącz tryb Picture-in-Picture w Google Chrome
- Włącz odświeżanie Material Design w Google Chrome
- Włącz selektor emotikonów w przeglądarce Google Chrome 68 i nowszych
- Włącz leniwe ładowanie w Google Chrome
- Trwale wycisz witrynę w Google Chrome
- Dostosuj stronę nowej karty w Google Chrome
- Wyłącz niezabezpieczoną plakietkę dla witryn HTTP w przeglądarce Google Chrome
- Spraw, aby Google Chrome wyświetlał części adresu URL HTTP i WWW


