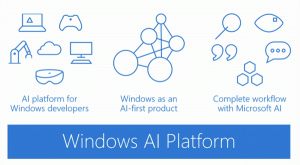Zmień adres MAC karty sieciowej w systemie Windows 10
Każda karta sieciowa zainstalowana w komputerze, laptopie lub tablecie ma fizyczny adres zwany „adresem MAC”. Adres MAC to unikalny identyfikator przypisany do każdego interfejsu sieciowego w celu komunikacji w fizycznym segmencie sieci. Istnieje wiele sytuacji, w których musisz zmienić adres MAC karty sieciowej w systemie Windows 10. Zobaczmy, jak można to zrobić.
Reklama
Przede wszystkim możesz chcieć poznać swój aktualny adres MAC. Można to zrobić szybko w następujący sposób:
- Otwórz nowa instancja wiersza polecenia.
- Wpisz następujące polecenie:
ipconfig /wszystkie

- Na wyjściu zobacz wartość adresu fizycznego:

Możesz to zmienić, aby zdiagnozować problemy z siecią. Adres MAC może być również używany do śledzenia Twojej lokalizacji, jeśli masz włączoną funkcję Wi-Fi na swoim urządzeniu. Oto dwa najczęstsze powody, dla których warto to zmienić.
Oto jak można to zrobić.
Najpierw sprawdź właściwości karty sieciowej w Menedżerze urządzeń. Niektóre karty sieciowe mają specjalną opcję adresu MAC w interfejsie użytkownika w Menedżerze urządzeń, aby ją zmienić.
- naciskać Wygrać + x klawisze skrótów razem lub kliknij prawym przyciskiem myszy przycisk Start, aby otwórz jego menu kontekstowe.
- Wybierz element Menedżera urządzeń:

- Przejdź do Karty sieciowe i znajdź tam swoją kartę. Kliknij dwukrotnie, aby otworzyć jego właściwości:

- Przejdź do zakładki Zaawansowane. Tam poszukaj parametru o nazwie „Adres sieciowy” lub „Adres MAC” lub „Adres fizyczny”. Jeśli twój adapter obsługuje tę funkcję, powinieneś otrzymać coś takiego:

Tam możesz określić nową wartość adresu MAC.
Jeśli twój adapter nie obsługuje tej funkcji, możesz spróbować to zmienić, dostosowując rejestr.
- Otwórz Edytor rejestru.
- Przejdź do następującego klucza rejestru:
HKEY_LOCAL_MACHINE SYSTEM CurrentControlSet Control Class {4D36E972-E325-11CE-BFC1-08002bE10318}Wskazówka: możesz uzyskać dostęp do dowolnego żądanego klucza rejestru jednym kliknięciem.

- Tutaj poszukaj podkluczy o nazwach 0000, 0001, 000x. Reprezentują one karty sieciowe zainstalowane w Twoim urządzeniu. Sprawdź parametr o nazwie „DriverDesc” pod każdym podkluczem, aby znaleźć odpowiedni adapter:

- Teraz poszukaj parametru o nazwie „NetworkAddress”. Powinna to być wartość ciągu. Jeśli istnieje, system Windows użyje swoich danych wartości zamiast zapisanego na stałe adresu MAC w sprzęcie.
Jeśli parametr nie istnieje, możesz sam go utworzyć i ustawić jego wartość na nowy adres MAC. Użyję tej wartości: „002408B2A2D2”.


- Teraz odłącz adapter od sieci. Przejdź do Panelu sterowania\Sieć i Internet\Centrum sieci i udostępniania:

- Po lewej stronie kliknij Zmień ustawienia adaptera:

- W nowo otwartym oknie Połączenia sieciowe kliknij prawym przyciskiem myszy kartę i wybierz „Wyłącz” w menu kontekstowym:

- Teraz kliknij prawym przyciskiem myszy adapter i włącz go z menu kontekstowego:
 Spowoduje to bezpośrednie zastosowanie nowego adresu MAC:
Spowoduje to bezpośrednie zastosowanie nowego adresu MAC:

Otóż to.