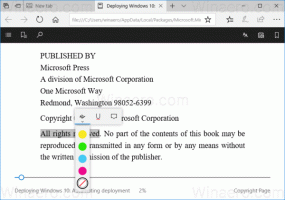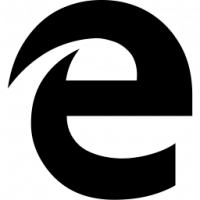Windows 11 Dodaj lub usuń aplikacje startowe
Poniżej opisano, jak dodawać lub usuwać aplikacje startowe w systemie Windows 11 w celu zarządzania elementami startowymi. Im więcej aplikacji masz w autouruchamianiu, tym więcej czasu zajmuje systemowi operacyjnemu przygotowanie obszaru roboczego, pulpitu i skrótów.
W tym artykule omówimy kilka podstawowych sposobów zarządzania aplikacjami startowymi w systemie Windows 11, dzięki czemu możesz efektywnie organizować swoją pracę. Po włączeniu komputera warto mieć jakieś oprogramowanie, które uruchamia się automatycznie. Najlepszym przykładem jest program Outlook, ponieważ sprawdzanie poczty e-mail jest często pierwszym krokiem po zalogowaniu się na konto. Istnieje kilka sposobów na dodanie lub usunięcie programu z listy programów, które są automatycznie uruchamiane z systemem operacyjnym.
Dodaj lub usuń aplikacje startowe w systemie Windows 11
Najczęstsze miejsca, w których niektóre aplikacje uruchamiają się automatycznie, to menu Start Uruchomienie folder i Rejestr. Te lokalizacje mogą również służyć do zapobiegania automatycznemu uruchamianiu aplikacji. Mogą również służyć do automatycznego uruchamiania aplikacji dla wszystkich użytkowników lub tylko dla bieżącego użytkownika. Windows 11 ma opcje związane z uruchamianiem w Menedżerze zadań i ustawieniach. Korzystając z nich, możesz po prostu wyłączyć lub włączyć automatyczne uruchamianie programów za pomocą kilku kliknięć. Przyjrzyjmy się dostępnym opcjom.
Dodaj aplikacje do folderu Autostart
Najlepszym sposobem dodania aplikacji do startu jest umieszczenie jej skrótu w folderze Autostart. Folder znajduje się fizycznie pod następującą ścieżką: C:\Użytkownicy\Twoja nazwa użytkownika\AppData\Roaming\Microsoft\Windows\Menu Start\Programy\Autostart.
Wykonaj następujące czynności.
- naciskać Wygrać + r na klawiaturze i pisz
powłoka: uruchamianiew polu Uruchom. Ten polecenie powłoki otworzy dla Ciebie folder Autostart. - Skopiuj skrót do aplikacji do tej lokalizacji, aby uruchomić go w systemie Windows 11.
- Możesz także przeciągnąć i upuścić plik wykonywalny, ale przytrzymaj Alt naciśnięcia klawiszy podczas przeciągania. Spowoduje to utworzenie nowego skrótu do pliku exe.
W ten sposób dodajesz skróty do folderu Autostart.
Alternatywnie możesz dodać aplikację do uruchamiania w systemie Windows 11 w rejestrze.
Dodaj aplikacje startowe w rejestrze systemu Windows 11
- Otworzyć Edytor rejestru aplikacja; naciskać Wygrać + r i typ
regeditza to. - Przejdź do następującego klucza:
HKEY_CURRENT_USER \ Oprogramowanie \ Microsoft \ Windows \ Bieżąca wersja \ Uruchom. Znajdziesz tam istniejące elementy startowe (jeśli istnieją) dla bieżącego użytkownika. - Kliknij prawym przyciskiem myszy w lewym okienku i wybierz Nowy -> Wartość ciągu.
- Ustaw jego nazwę na nazwę aplikacji, którą chcesz dodać do startupu, np. „Notatnik”.
- Ustaw jego dane wartości na pełną ścieżkę aplikacji, którą chcesz załadować podczas uruchamiania.
- Powtórz powyższe kroki 3-5 dla wszystkich aplikacji, które chcesz uruchamiać automatycznie w systemie Windows.
Przy następnym włączeniu komputera określone aplikacje zostaną załadowane automatycznie.
Dodaj aplikacje do uruchamiania dla wszystkich użytkowników
Możesz także sprawić, by niektóre aplikacje ładowały się automatycznie dla wszystkich użytkowników. Metoda jest prawie taka sama, jak dodawanie aplikacji dla bieżącego użytkownika. Na szczęście system Windows 11 nie odrzucił tej przydatnej opcji. Wszystko, co musisz zrobić, to otworzyć wspólny folder startowy lub gałąź rejestru, którą system operacyjny odczytuje niezależnie od tego, kto się loguje.
Aby dodać aplikację do uruchamiania dla wszystkich użytkowników, wykonaj następujące czynności.
- naciskać Wygrać + r i typ
powłoka: Wspólne uruchamianiew oknie dialogowym Uruchom; naciskać Wejść. - Otworzy się następujący folder:
C:\ProgramData\Microsoft\Windows\Menu Start\Programy\Autostart. Umieść tutaj skrót do jednej lub więcej aplikacji, które chcesz uruchamiać automatycznie. - Jeśli pojawi się monit, kliknij Kontyntynuj.
- Alternatywnie otwórz
regeditnarzędzie (Wygrać + r >regedit> Wejść) i przejdź do następującego klucza:HKEY_LOCAL_MACHINE OPROGRAMOWANIE Microsoft Windows Aktualna wersja Uruchom. - Utwórz tutaj nową wartość ciągu dla jednej lub kilku aplikacji, które chcesz automatycznie uruchamiać dla wszystkich użytkowników. Dla każdej wartości określ pełną ścieżkę do pliku wykonywalnego odpowiedniej aplikacji.
Teraz wiesz, jak dodawać aplikacje startowe w systemie Windows 11. Podobnie możesz usunąć niechciane aplikacje z automatycznego uruchamiania.
Usuń aplikacje startowe w systemie Windows 11
W zależności od tego, jak skonfigurowałeś aplikację do uruchamiania w systemie Windows, może być konieczne usunięcie jej wpisu z Rejestru lub usunięcie jej skrótu z folderu Autostart.
Usuń aplikację z folderu Autostart
- Otwórz Eksplorator plików za pomocą Wygrać + mi skrót.
- Przejdź do
C:\Użytkownicy\Twoja nazwa użytkownika\AppData\Roaming\Microsoft\Windows\Menu Start\Programy\Autostartdla folderu Autostart bieżącego użytkownika. Użyjpowłoka: Uruchomieniepolecenie, aby otworzyć go szybciej. - Usuń wszystkie skróty do aplikacji, które chcesz usunąć z Uruchomienie teczka.
- Jeśli aplikacja uruchomi się dla wszystkich użytkowników, przejdź do folderu
C:\ProgramData\Microsoft\Windows\Menu Start\Programy\Autostart. Odpowiednie polecenie topowłoka: Wspólne uruchamianie. - Podobnie usuń stąd niechciane i zbędne skróty.
Przejdźmy teraz do Rejestru i usuń tam klucze.
Usuń aplikację z Startup w Rejestrze
- Otworzyć Edytor rejestru aplikacja; naciskać Wygrać + r i typ
regeditw polu Uruchom. - Aby usunąć aplikację z Autostartu dla bieżącego użytkownika, otwórz
HKEY_CURRENT_USER \ Oprogramowanie \ Microsoft \ Windows \ Bieżąca wersja \ Uruchomklucz. - Po lewej stronie znajdź wartość reprezentującą aplikację, której uruchamianie w systemie Windows 11 chcesz zatrzymać, i kliknij ją prawym przyciskiem myszy.
- Wybierz Kasować z menu kontekstowego.
- Jeśli dodałeś wpis swojej aplikacji dla wszystkich użytkowników, powtórz kroki 2-3 pod klawiszem
HKEY_LOCAL_MACHINE OPROGRAMOWANIE Microsoft Windows Aktualna wersja Uruchom. - Możesz teraz zamknąć edytor rejestru.
Oprócz klasycznych aplikacji system Windows 11 zawiera wiele aplikacji ze Sklepu i możesz zainstalować więcej. Zobaczmy, jak zarządzać uruchamianiem tych aplikacji.
Dodaj lub usuń aplikacje Sklepu z uruchamiania w systemie Windows 11
- Otworzyć Ustawienia aplikacja korzystająca z Wygrać + i skrót klawiszowy.
- Kliknij Aplikacje po lewej stronie, a następnie kliknij Uruchomienie po prawej.
-
- Możesz teraz zamknąć aplikację Ustawienia.
To samo można zrobić w zaawansowanych opcjach aplikacji. Istnieje specjalna opcja „Uruchamia się przy logowaniu”, która jest dostępna dla aplikacji Sklepu, które obsługują uprawnienia do automatycznego uruchamiania.
Zarządzaj opcją „Uruchamia się przy logowaniu” w opcjach zaawansowanych aplikacji
- Otworzyć Ustawienia aplikacja z Wygrać + i klawisz skrótu lub inną metodą, którą lubisz.
- Po lewej stronie wybierz Aplikacje. W prawym okienku kliknij Aplikacje i funkcje.
- Znajdź aplikację, którą chcesz włączyć lub wyłączyć Zacznij od Zaloguj się opcja.
- Kliknij przycisk trzech pionowych kropek, aby zobaczyć więcej akcji, i wybierz Zaawansowane opcje.
- Na następnej stronie włącz lub wyłącz Działa przy logowaniu opcja na to, co chcesz.
Może się jednak okazać, że niektórych aplikacji ze Sklepu brakuje na liście „Aplikacje startowe” w Ustawieniach, ale może być konieczne automatyczne uruchomienie. Załóżmy, że chcesz, aby wbudowana aplikacja Aparat uruchamiała się automatycznie, ale nie obsługuje takiej funkcji w Ustawieniach. Pokażę ci obejście.
Dodaj aplikację Sklepu do Startup ręcznie
- Otwórz menu Start i kliknij przycisk „wszystkie aplikacje”.
- Na liście aplikacji Sklepu znajdź aplikację, którą chcesz uruchamiać automatycznie, np. Kamera.
- Przeciągnij i upuść wpis aplikacji z menu Start na Pulpit, aby utworzyć skrót do tej aplikacji.
- Teraz otwórz folder Autostart za pomocą
powłoka: UruchomienieKomenda. - Przenieś skrót z pulpitu do
C:\Użytkownicy\Twoja nazwa użytkownika\AppData\Roaming\Microsoft\Windows\Menu Start\Programy\Autostartteczka. - Następnym razem, gdy się zalogujesz, system Windows 11 automatycznie uruchomi tę aplikację.
Skończyłeś.
Oprócz aplikacji Ustawienia, stara dobra Menadżer zadań może być używany do zarządzania aplikacjami startowymi w systemie Windows 11. Tam możesz użyć Uruchomienie aby na stałe uniemożliwić uruchamianie aplikacji w systemie Windows lub ponownie włączyć wyłączoną aplikację.
Włącz lub wyłącz aplikację startową za pomocą Menedżera zadań
- Otwórz Menedżera zadań (klawisz kontrolny + Zmiana + wyjście).
- Jeśli masz go w trybie kompaktowym, kliknij Więcej szczegółów.
- Przełącz na Uruchomienie patka.
- Wybierz aplikację z listy, którą chcesz usunąć z Autostartu, i kliknij Wyłączyć.
- Podobnie, wybierz wyłączoną aplikację, którą chcesz uruchomić w systemie Windows 11, i kliknij Włączyć.
Gotowe!
Wskazówka: Uruchamianie można otworzyć bezpośrednio w Menedżerze zadań. W tym celu naciśnij Wygrać + r okno dialogowe i wpisz menedżer zadań /0 /startup w polu Uruchom. Spowoduje to otwarcie aplikacji Menedżer zadań bezpośrednio w folderze startowym. Możesz także utworzyć skrót do tego polecenia, ponieważ omówione tutaj.
Cóż, powyższe metody przeglądają powszechnie używane lokalizacje startowe, z których korzysta większość oprogramowania konsumenckiego. W rzeczywistości Windows 11 obsługuje znacznie więcej lokalizacji startowych. Polecam zawsze mieć narzędzie Sysinternals Autoruns w dowolnym miejscu na dysku. Ta aplikacja to szwajcarski nóż, jeśli chodzi o zarządzanie uruchamianiem systemu Windows. Niezależnie od nazwy Sysinternals jest teraz częścią firmy Microsoft, więc jest to obowiązkowa aplikacja pierwszej firmy.
Zarządzaj aplikacjami startowymi systemu Windows 11 za pomocą Sysinternals Autoruns
Pobierz narzędzie Sysinternals Autoruns stąd: Autoruns dla Windowsi uruchom go.
Ostrzeżenie: Autoruns to narzędzie dla zaawansowanych użytkowników. Jeśli widzisz jakąś aplikację, której nie rozumiesz, nie wyłączaj jej. Autoruns zakłada, że wiesz, co robisz. W przeciwnym razie twoje działania wpływają na stabilność i niezawodność systemu operacyjnego.
Na karcie „Wszystko” zobaczysz prawie wszystkie informacje o każdej aplikacji startowej, która działa automatycznie na twoim komputerze.
Przekonasz się, że istnieje również szereg zaplanowanych zadań, które uruchamiają mnóstwo oprogramowania wbudowanego i oprogramowania innych firm podczas uruchamiania. Istnieją również „usługi” i kilka dodatkowych lokalizacji rejestru, które system Windows przetwarza podczas uruchamiania komputera i logowania użytkownika.
Tutaj możesz dokładnie sprawdzić, co robi każdy wpis, i wyłączyć wszystko, co niechciane, po prostu odznaczając ten lub inny wpis.