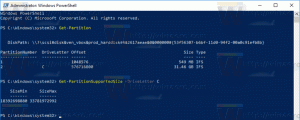Zaktualizuj Linux Mint do Linux Mint 19.2 Tina
Jak zaktualizować Linux Mint do Linux Mint 19.2 „Tina”
Jeśli jesteś użytkownikiem Linux Mint, prawdopodobnie wiesz o możliwości uaktualnienia zainstalowanej wersji do następnej wersji. W przypadku Linux Mint 19.2 możesz łatwo zaktualizować poprzednie wersje, w tym wersje 19 i 19.1 systemu operacyjnego.
Dobrym pomysłem może być utworzenie migawki zainstalowanego systemu operacyjnego przed kontynuowaniem. Możesz użyć preinstalowanego Przesunięcie w czasie aplikacja. Jest to doskonałe narzędzie, które skupia się na tworzeniu i przywracaniu migawek systemu. To świetny dodatek do mintBackup, który koncentruje się na danych osobowych. Korzystając z nich, możesz łatwo przywrócić system operacyjny do poprzedniego stanu.
Przed aktualizacją możesz zainteresować się następującymi artykułami:
- Co nowego w Linux Mint 19,2
- Nowe tapety w Linux Mint 19,2
Jeśli jesteś użytkownikiem cynamonowego spinu, zaktualizuj wszystkie zainstalowane „przyprawy”, tj. aplety, biurka, rozszerzenia i motywy do ich najnowszych dostępnych opcji za pomocą odpowiedniej opcji w Systemie Aplikacja Ustawienia.
Również zespół stojący za dystrybucją poleca możesz wyłączyć wygaszacz ekranu.
Aby zaktualizować Linux Mint do Linux Mint 19.2 Tina,
- Kliknij menu aplikacji i uruchom System > Menedżer aktualizacji.
- W Menedżerze aktualizacji kliknij przycisk Odśwież.
- Jeśli są jakieś nowe wersje pakietów mintupdate i mint-upgrade-info, zastosuj je.
- Uruchom aktualizację systemu, klikając „Edytuj-> Uaktualnij do Linux Mint 19.2 Tina”.
- Postępuj zgodnie z instrukcjami na ekranie. Jeśli pojawi się pytanie, czy zachować, czy zastąpić pliki konfiguracyjne, wybierz ich zastąpienie.
Skończyłeś. Masz zainstalowaną najnowszą wersję Linux Mint na swoim komputerze.
Po aktualizacji
Po uaktualnieniu Linux Mint należy wykonać kilka kroków. Począwszy od Linux Mint 19.1, dostępny jest nowy pakiet P7zip-full. zapewnia możliwość tworzenia archiwów zaszyfrowanych hasłem. Możesz także zainstalować xul-ext-lightning, który dodaje obsługę Kalendarza w Thunderbirdzie. Aby zainstalować te pakiety, otwórz nowy terminal główny i typ:
trafna instalacja p7zip-full xul-ext-lightning
Jeśli korzystasz z wersji Cinnamon, możesz również usunąć hacki XScreensaver. Nie są już obsługiwane przez wygaszacz ekranu Cinnamon. Aby je usunąć, otwórz terminal i wpisz:
apt remove --purge xscreensaver-data xscreensaver-data-extra xscreensaver-gl xscreensaver-gl-extra cynamon-wygaszacz-webkit-wtyczka cynamon-wygaszacz ekranu-x-plugin
Otóż to.