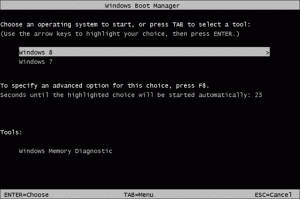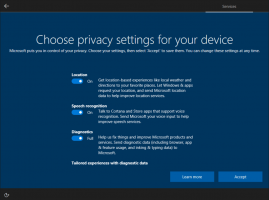Włącz szacowany czas pracy baterii w systemie Windows 10
Jak włączyć szacowany czas pracy baterii w systemie Windows 10?
Ikona zasilania w systemie Windows 10 działa jako wskaźnik poziomu naładowania baterii, pokazując pozostały czas pracy baterii. W początkowych wersjach systemu Windows 10 etykietka ikony baterii pokazywała szacunkową wartość urządzenia żywotność baterii, wyrażona w godzinach i minutach, oprócz wartości procentowej obliczonej w czas rzeczywisty. Jednak w ostatnich kompilacjach ta funkcja jest domyślnie wyłączona, więc oto jak ją włączyć.
Reklama
W ostatnich wydaniach systemu Windows 10 etykietka ikony zasilania baterii zawiera tylko procent pozostałego czasu pracy baterii, bez szacowanego czasu pracy. Microsoft usunął inne informacje, ponieważ są po prostu niedokładne. Może się radykalnie zmieniać w zależności od zadań, po zmianie jasności ekranu lub po podłączeniu/odłączeniu urządzenia Bluetooth lub włączeniu/wyłączeniu Wi-Fi.
Po włączeniu tej funkcji zobaczysz szacowany pozostały czas pracy baterii w obu
Program oszczędzający baterię menu wysuwane i podpowiedź.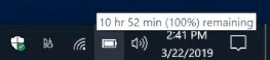
Funkcję można włączyć za pomocą dostrojenia rejestru. Musisz zaloguj się jako Administrator przed kontynuowaniem.
Aby włączyć szacowany pozostały czas pracy baterii w systemie Windows 10,
- Otworzyć Aplikacja Edytor rejestru.
- Przejdź do następującego klucza rejestru.
HKEY_LOCAL_MACHINE SYSTEM CurrentControlSet Control Power
Zobacz, jak przejść do klucza rejestru jednym kliknięciem. - Po prawej stronie zmodyfikuj lub utwórz nową 32-bitową wartość DWORD
Oszacowanie energii włączone.
Uwaga: nawet jeśli jesteś z 64-bitowym systemem Windows nadal musisz utworzyć 32-bitową wartość DWORD. - Ustaw jego wartość na 1 w miejscach dziesiętnych.

- Ale już, kasować następujące dwie wartości DWORD:
Oszacowanie energiiWyłączoneorazUżytkownikBatteryDischargeEstimator. - Uruchom ponownie system Windows 10 zastosować zmiany.
Skończyłeś.
Przed:

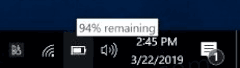
Później:

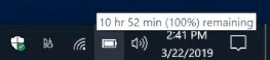
Aby cofnąć zmianę i wyłączyć szacowany czas pracy baterii urządzenia, wykonaj następujące czynności.
Wyłącz pozostały szacowany czas pracy baterii (przywróć ustawienia domyślne)
- Otworzyć Aplikacja Edytor rejestru.
- Przejdź do następującego klucza rejestru.
HKEY_LOCAL_MACHINE SYSTEM CurrentControlSet Control Power
Zobacz, jak przejść do klucza rejestru jednym kliknięciem. - Usuń
Oszacowanie energii włączonewartość po prawej stronie. - Teraz zmodyfikuj lub utwórz nową 32-bitową wartość DWORD
Oszacowanie energiiWyłączone.
Uwaga: nawet jeśli jesteś z 64-bitowym systemem Windows nadal musisz utworzyć 32-bitową wartość DWORD. - Ustaw jego wartość na 1 w miejscach dziesiętnych.
- Zmodyfikuj lub utwórz nową 32-bitową wartość DWORD
UżytkownikBatteryDischargeEstimator. Ustaw jego dane wartości na 1. - Uruchom ponownie system Windows 10 zastosować zmiany.
Otóż to.
Pliki rejestru
Aby zaoszczędzić czas, możesz pobrać następujące gotowe do użycia pliki rejestru.
Pobierz pliki rejestru
Poprawka cofania jest wliczona w cenę.