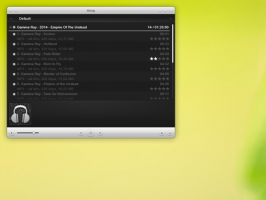Jak wyłączyć wyśrodkowany pasek zadań w systemie Windows 11?
Oto jak wyłączyć wyśrodkowany pasek zadań w systemie Windows 11, jeśli nie jesteś zadowolony z domyślnego układu i chcesz przywrócić klasyczny wygląd paska zadań. Jedną z rzeczy, które natychmiast zauważysz po uaktualnieniu systemu Windows 10 do systemu Windows 11, jest radykalnie zmieniony pasek zadań.
System Windows 11 utrzymuje teraz wszystkie przypięte i otwarte aplikacje wyśrodkowane, a nie po lewej, jak to miało miejsce przez kilka dziesięcioleci. W systemie Windows 10 możesz przenosić aplikacje z lewej strony na środek paska zadań, korzystając z aplikacji innych firm, takich jak TaskbarX lub podobne. W systemie Windows 11 firma Microsoft uczyniła wyśrodkowany pasek zadań nową wartością domyślną.
Nowy wyśrodkowany pasek zadań w systemie Windows 11 ma kilka znaczących korzyści. Na przykład nie jest łatwiej dotrzeć do aplikacji na dużych wyświetlaczach. Co więcej, osobom przechodzącym z macOS na Windows 11 łatwiej będzie przyzwyczaić się do nowego środowiska. Jednocześnie nietrudno zrozumieć, dlaczego niektórzy użytkownicy nienawidzą wyśrodkowanego układu ikon w systemie Windows 11. Na przykład wiele osób musi przekwalifikować „pamięć mięśniową”. Ponadto przycisk Start porusza się teraz w zależności od liczby przypiętych lub otwartych aplikacji.
Jak zwykle tak drastyczne zmiany w pasku zadań i menu/przycisku Start powodują luz użytkownika. Na szczęście Microsoft daje możliwość przenoszenia aplikacji na pasku zadań od środka do lewej bez dodatkowych narzędzi. Oto jak to zrobić.
Jeśli chcesz przenieść ikony na pasku zadań ze środka na lewo, wykonaj następujące czynności.
Wyłącz wyśrodkowany pasek zadań w systemie Windows 11
- naciskać Wygrać + i otworzyć Windows Ustawienia. Możesz także otworzyć Start i wybrać Ustawienia.
- Przejdź do Personalizacja Sekcja.
- Kliknij pasek zadań w lewym panelu.
- Po prawej stronie kliknij Zachowania paska zadań przedmiot.
- Znajdź Wyrównanie paska zadań opcja u góry listy.
- Z rozwijanego menu wybierz Lewo. Windows 11 automatycznie przeniesie ikony na pasku zadań ze środka na lewą stronę, nadając mu bardziej tradycyjny wygląd.
W ten sposób wyrównujesz ikony po lewej stronie w systemie Windows 11. Podobnie możesz cofnąć zmianę.
Wyłącz wyśrodkowanie ikon na pasku zadań w rejestrze
- Otwórz Edytor rejestru, naciskając Win + R i wprowadzając polecenie regedit.
- Przejdź do klucza
HKEY_CURRENT_USER\Software\Microsoft\Windows\CurrentVersion\Explorer\Advanced. - Po prawej stronie zmodyfikuj lub utwórz nową 32-bitową wartość DWORD
Pasek zadańAl. - Ustaw jego dane wartości na jedną z następujących liczb:
-
0= Ikony są wyrównane do lewej -
1= Umieść ikony na środku paska zadań (domyślnie).
-
Skończyłeś. Aby zaoszczędzić Twój czas, przygotowałem kilka gotowych do użycia plików rejestru.
Pobierz pliki rejestru
Użyj Lewy pasek zadań Alignment.reg plik, aby przenieść ikony z powrotem na lewą stronę paska zadań. ten Wyrównanie środkowego paska zadań.reg plik przywraca domyślne ustawienia systemu Windows 11.
Jak wyśrodkować ikony na pasku zadań w systemie Windows 11?
Nie potrzebujesz już aplikacji innej firmy, aby wyśrodkować aplikacje na pasku zadań w systemie Windows 11. Po prostu powtórz powyższy proces, aby przywrócić domyślny wygląd w systemie Windows 11.
- Otwórz Ustawienia systemu Windows.
- Iść do Personalizacja > Pasek zadań > Wyrównanie paska zadań.
- Wybierz Wyśrodkowany.
- System Windows 11 ponownie rozmieści ikony aplikacji na środku paska zadań. Nie musisz potwierdzać zmian, ponownie uruchamiać Eksploratora Windows ani wylogowywać się ze swojego profilu. Windows 11 od razu przeniesie aplikacje z lewej strony na środek.