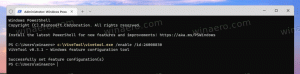Jak zmienić czcionkę systemową w systemie Windows 10?
W poprzednich wersjach systemu Windows, takich jak Windows XP, można było zmienić czcionkę systemową używaną w menu, Eksploratorze, na pulpicie i tak dalej. W GUI była łatwa w użyciu opcja, która pozwalała zmienić czcionkę systemową jednym kliknięciem. Jednak w Windows 10 nie ma takiej opcji. System operacyjny nie ma tej możliwości. Oto sztuczka, która pozwoli Ci ominąć to ograniczenie.
Domyślnie system Windows 10 używa czcionki o nazwie Segoe UI wszędzie w składnikach pulpitu. Jest używany do menu kontekstowych, ikon Eksploratora i tak dalej. Za pomocą prostego dostrojenia rejestru możesz to zmienić.
Wskazówka: możesz zaoszczędzić czas i użyć Winaero Tweaker zamiast edycji rejestru! Poniższy interfejs użytkownika pozwoli Ci zmienić czcionkę systemową w systemie Windows 10:
Aby zmienić czcionkę systemową w Windows 10, wykonaj następujące czynności.
Otwórz Notatnik, a następnie skopiuj i wklej następujący tekst:
Edytor rejestru systemu Windows wersja 5.00 [HKEY_LOCAL_MACHINE\SOFTWARE\Microsoft\Windows NT\CurrentVersion\Fonts] "Segoe UI (TrueType)" = "" "Segoe UI Bold (TrueType)" = "" "Segoe UI pogrubiona kursywa (TrueType)" = "" "Segoe UI kursywa (TrueType)" = "" "Segoe UI Light (TrueType)" = "" "Segoe UI Semibold (TrueType)" = "" "Segoe UI Symbol (TrueType)" = "" [HKEY_LOCAL_MACHINE\SOFTWARE\Microsoft\Windows NT\CurrentVersion\FontSubstitutes] "Segoe UI"="POŻĄDANA CZCIONKA"
Bezpośrednio w aplikacji Notatnik możesz znaleźć i skopiować żądaną nazwę czcionki. Otwórz pozycję menu Format - Czcionka... i wyszukaj żądaną czcionkę, jak pokazano poniżej:
Na przykład ustawmy czcionkę systemową na wymyślną czcionkę Segoe Script. Tekst wklejony w Notatniku będzie wyglądał następująco:
Edytor rejestru systemu Windows wersja 5.00 [HKEY_LOCAL_MACHINE\SOFTWARE\Microsoft\Windows NT\CurrentVersion\Fonts] "Segoe UI (TrueType)" = "" "Segoe UI Bold (TrueType)" = "" "Segoe UI pogrubiona kursywa (TrueType)" = "" "Segoe UI kursywa (TrueType)" = "" "Segoe UI Light (TrueType)" = "" "Segoe UI Semibold (TrueType)" = "" "Segoe UI Symbol (TrueType)" = "" [HKEY_LOCAL_MACHINE\SOFTWARE\Microsoft\Windows NT\CurrentVersion\FontSubstitutes] "Segoe UI"="Segoe Script"
Teraz kliknij dwukrotnie zapisany plik, aby zastosować dostrojenie rejestru i zmienić czcionkę. Odpowiedz Tak na wszystkie prośby:
Otóż to.
Aby cofnąć wprowadzone poprawki, przygotowałem dwa gotowe do użycia pliki rejestru. Pierwsza z nich jest taka, jak opisano powyżej i zawiera ulepszenie czcionki. Możesz użyć go jako szablonu, który możesz edytować i zastępować żądaną czcionką. Drugi to „restore defaults.reg”, który przywraca domyślne czcionki do interfejsu użytkownika Segoe. Po połączeniu tych plików nie zapomnij się wylogować, aby zastosować zmiany.
Pobierz pliki rejestru