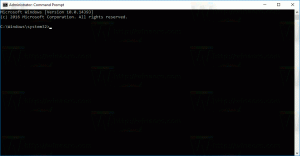Zainstaluj podsystem Windows dla systemu Linux 2 w systemie Windows 10
Jak zainstalować podsystem Windows WSL2 dla systemu Linux 2 w systemie Windows 10?
Wraz z wydaniem Windows 10 kompilacja 18917 firma Microsoft wprowadziła WSL 2, podsystem Windows dla systemu Linux 2. Dostarcza prawdziwe jądro Linuksa z systemem Windows, które umożliwia pełną kompatybilność wywołań systemowych. Jest to pierwszy raz, kiedy jądro Linux jest dostarczane z systemem Windows. Dzisiaj zobaczymy, jak włączyć WSL 2 w Windows 10.
Reklama
WSL 2 to nowa wersja architektury, która umożliwia podsystem Windows dla systemu Linux uruchamianie plików binarnych ELF64 Linux w systemie Windows. Ta nowa architektura zmienia sposób, w jaki te pliki binarne Linuksa współdziałają z systemem Windows i komputerem sprzęt, ale nadal zapewnia takie same wrażenia użytkownika jak w WSL 1 (obecnie szeroko dostępny) wersja).
Zmiany architektoniczne w WSL 2
WSL 2 wykorzystuje najnowszą i najlepszą technologię wirtualizacji do uruchamiania jądra Linuksa w lekkiej wirtualnej maszynie użytkowej (VM). Jednak WSL 2 NIE będzie tradycyjną maszyną wirtualną. Kiedy myślisz o maszynie wirtualnej, prawdopodobnie myślisz o czymś, co wolno się uruchamia, istnieje w bardzo odizolowanym środowisku, zużywa dużo zasobów komputera i wymaga czasu, aby nim zarządzać. WSL 2 nie ma tych atrybutów. Nadal zapewni niezwykłe korzyści WSL 1: Wysoki poziom integracji między Windows i Linux, niezwykle szybkie czasy uruchamiania, niewielkie zużycie zasobów, a co najważniejsze, nie wymagają konfiguracji maszyny wirtualnej lub kierownictwo.
Kluczowe zmiany w WSL 2
Istnieją pewne zmiany w zakresie komfortu użytkowania, które zauważysz, gdy po raz pierwszy zaczniesz korzystać z WSL 2.
-
Dostęp do systemu plików. Musisz przechowywać pliki w systemie plików Linux. Aby cieszyć się szybszym dostępem do systemu plików w WSL 2, te pliki muszą znajdować się w głównym systemie plików Linux. Teraz aplikacje Windows mogą uzyskiwać dostęp do głównego systemu plików Linux (takich jak Eksplorator plików, po prostu spróbuj uruchomić:
explorer.exe /w swojej powłoce bash i zobacz, co się stanie), co znacznie ułatwi to przejście. -
Globalna konfiguracja WSL: Od czasu Insider Build 17093 możesz skonfiguruj swoje dystrybucje WSL za pomocą
wsl.conf. -
Jądra niestandardowe. Możesz chcieć mieć określone jądro obsługujące dystrybucje WSL 2, takie jak używanie określonego modułu jądra itp. Możesz teraz korzystać z
jądroopcja w.wslconfigplik, aby określić ścieżkę do jądra na twoim komputerze, a to jądro zostanie załadowane do maszyny wirtualnej WSL 2 po uruchomieniu. Jeśli nie określono żadnej opcji, wrócisz do korzystania z jądra Linux dostarczonego z systemem Windows w ramach WSL 2. - Możesz użyć
Lokalny Gospodarzaby połączyć się z aplikacjami Linux z Windows.
- Wreszcie, WSL 2 jest obsługiwany na urządzeniach ARM64.
Zobaczmy, jak zainstalować WSL 2 w systemie Windows 10
Aby zainstalować podsystem Windows dla systemu Linux 2 w systemie Windows 10,
- Włącz klasyczną opcję WSL 1 jak wyszczególniono tutaj.
- Teraz otwarte PowerShell jako administrator.
- Wykonaj następujące polecenie:
Enable-WindowsOptionalFeature -Online -FeatureName VirtualMachinePlatform. Twój komputer musi mieć wsparcie dla wirtualizacji, np. Intel VT-x, AMD RVI.
- Uruchom ponownie system Windows 10.
- Teraz ponownie otwórz PowerShell jako Administrator.
-
Wymień dostępne dystrybucje WSL używając polecenia
wsl.exe -l -v. Zobaczysz listę dystrybucji WSL i ich wersje.
- Wydaj polecenie
wsl --set-wersja. Zastąp nazwę dystrybucji rzeczywistą nazwą dystrybucji, np. Ubuntu:2 wsl --set-wersja Ubuntu 2.
- Teraz wykonaj polecenie
wsl.exe -l -vjeszcze raz, aby sprawdzić, czy dystrybucja została pomyślnie przekonwertowana. Zobacz WERSJA kolumna.
Gotowe! Określona dystrybucja jest teraz obsługiwana przez WSL 2, dzięki czemu wszystkie jej imponujące funkcje są na wyciągnięcie ręki.
Powiązane artykuły:
- Wyświetl listę dostępnych dystrybucji WSL Linux w systemie Windows 10
- Usuń użytkownika z WSL Linux w systemie Windows 10
- Dodaj lub usuń użytkowników Sudo w WSL Linux w Windows 10
- Usuń użytkownika z dystrybucji WSL Linux w systemie Windows 10
- Dodaj użytkownika do dystrybucji WSL Linux w systemie Windows 10
- Zaktualizuj i uaktualnij dystrybucję WSL Linux w systemie Windows 10
- Uruchom dystrybucję WSL Linux jako określony użytkownik w systemie Windows 10
- Zresetuj i wyrejestruj dystrybucję WSL Linux w systemie Windows 10
- Zresetuj hasło do dystrybucji WSL Linux w systemie Windows 10
- Wszystkie sposoby na uruchomienie dystrybucji WSL Linux w systemie Windows 10
- Ustaw domyślną dystrybucję WSL Linux w systemie Windows 10
- Znajdź działające dystrybucje WSL Linux w systemie Windows 10
- Zakończ uruchamianie dystrybucji WSL Linux w systemie Windows 10
- Usuń Linuksa z okienka nawigacji w systemie Windows 10
- Eksportuj i importuj dystrybucję WSL Linux w systemie Windows 10
- Uzyskaj dostęp do plików WSL Linux z systemu Windows 10
- Włącz WSL w Windows 10
- Ustaw domyślnego użytkownika dla WSL w Windows 10
- Windows 10 Kompilacja 18836 pokazuje system plików WSL/Linux w Eksploratorze plików