Dodaj Otwórz w nowym menu kontekstowym procesu w systemie Windows 10
Możesz dodać Otwórz w nowym procesie do menu kontekstowego w systemie Windows 10. Umożliwi to otwarcie folderu w oddzielnym procesie Explorer.exe. Może to być przydatne w wielu sytuacjach. Oto jak można to zrobić.
Reklama
Domyślnie wszystkie okna Eksploratora plików działają w jednym procesie. Foldery, wirtualne lokalizacje, takie jak Ten komputer, Pulpit i pasek zadań - wszystkie te elementy działają w tym samym procesie Explorer.exe. Jeśli jedno z okien ulegnie awarii, cała powłoka pulpitu również przestanie działać, a ikony pulpitu z paskiem zadań znikną do momentu ponownego uruchomienia procesu explorer.exe.
Uruchomienie Eksploratora w oddzielnym procesie dla przeglądarki plików może poprawić stabilność powłoki Eksploratora. Dodatkowo przydatne jest testowanie wprowadzonych poprawek rejestru, ponieważ zostaną one zastosowane bezpośrednio, ponieważ każda nowa instancja Eksploratora odczyta swoje ustawienia z Rejestru za każdym razem, gdy otworzysz nowy okno.
Polecenie Otwórz nowe okno w nowym procesie jest dostępne w menu kontekstowym, ale nie jest widoczne, chyba że naciśniesz i przytrzymasz Zmiana klawisz na klawiaturze.

Jeśli często używasz tego polecenia, możesz chcieć, aby było ono widoczne przez cały czas. Można to zrobić na dwa sposoby. Pierwsza z nich to modyfikacja domyślnego elementu menu kontekstowego. Druga to możliwość dodania nowego wpisu do menu kontekstowego, który ma ikonę i jest widoczny bez przytrzymywania Zmiana klucz.
Aby otworzyć, dodaj nowe okno w nowym procesie do menu kontekstowego w systemie Windows 10, wykonaj następujące czynności.
- Otwórz Edytor rejestru (Zobacz jak).
- Przejdź do następującego klucza:
HKEY_CLASSES_ROOT Folder powłoka otwórz nowy proces
Wskazówka: możesz uzyskać dostęp do żądanego klucza rejestru jednym kliknięciem.
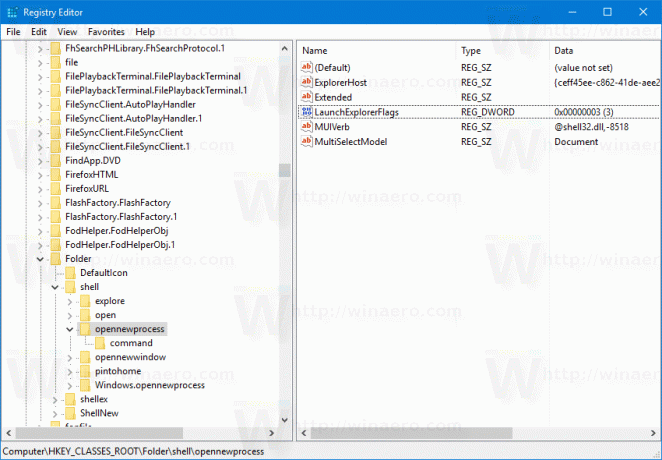
- Po prawej stronie usuń wartość ciągu o nazwie „Rozszerzony”.

- Teraz utwórz nową wartość ciągu o nazwie „Ikona” i ustaw jej dane wartości na następujący ciąg:
imageres.dll,-5322
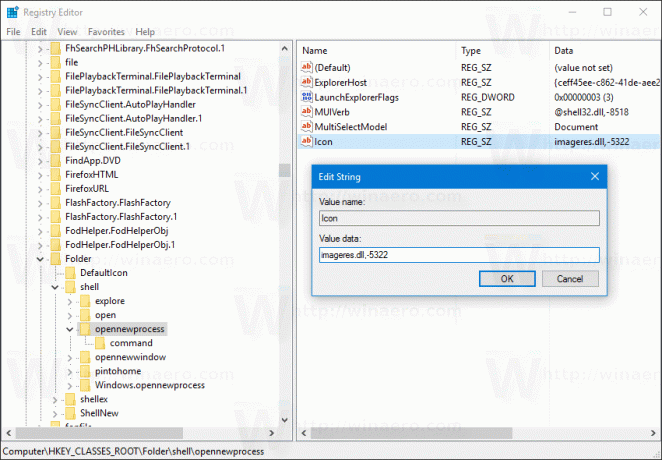
Teraz możesz kliknąć prawym przyciskiem myszy dowolny folder. Polecenie Otwórz w nowym procesie będzie dostępne bezpośrednio i z ciekawą ikoną.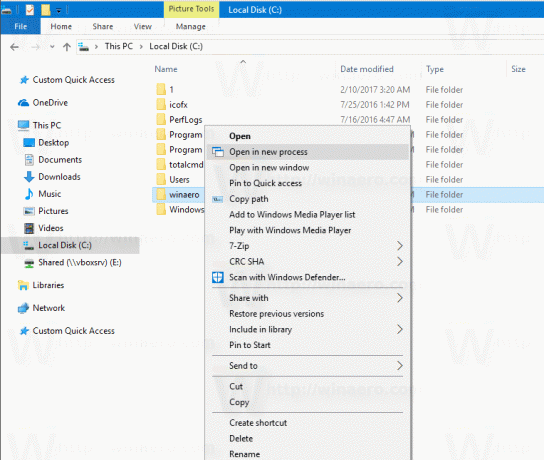
Możesz pobrać gotowe do użycia pliki rejestru, aby uniknąć ręcznej edycji rejestru lub przywrócić ustawienia domyślne, tutaj:
Pobierz pliki rejestru
Możesz zaoszczędzić czas i zamiast tego użyć Winaero Tweaker. Pochodzi z następującą funkcją:
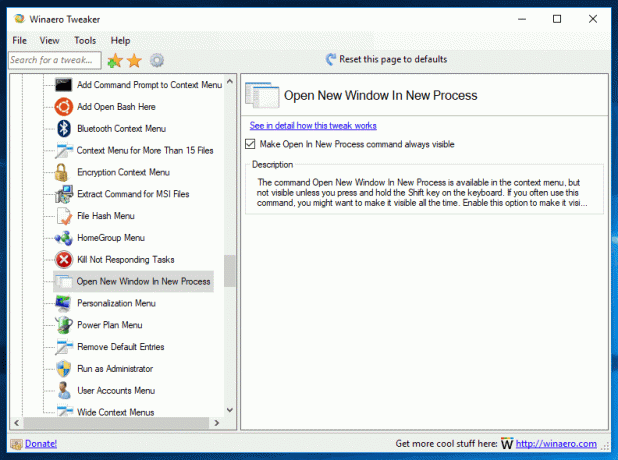
Możesz go pobrać tutaj: Pobierz Winaero Tweakera.
Alternatywnie możesz dodać odpowiednie polecenie Wstążki do menu kontekstowego. Zobacz poniższy zrzut ekranu:
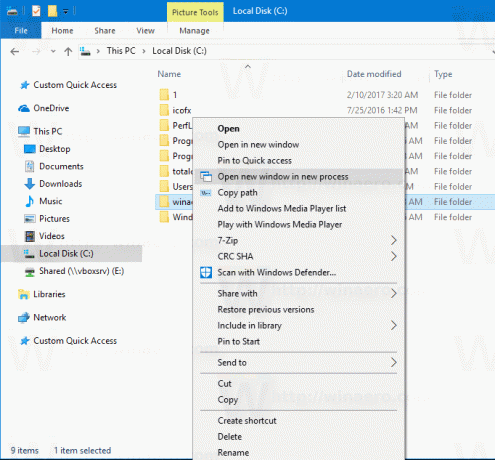 Zastosuj ulepszenie rejestru wymienione poniżej. Wklej jego zawartość do Notatnika i zapisz jako plik *.reg.
Zastosuj ulepszenie rejestru wymienione poniżej. Wklej jego zawartość do Notatnika i zapisz jako plik *.reg.
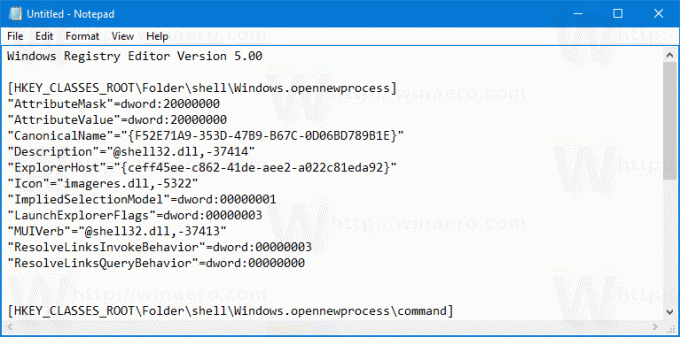
W Notatniku naciśnij Ctrl + S lub uruchom element Plik - Zapisz z menu Plik. Otworzy się okno dialogowe Zapisz. Tam wpisz lub skopiuj i wklej nazwę „OpenInNewProcess.reg”, w tym cudzysłowy. Podwójne cudzysłowy są ważne, aby plik otrzymał rozszerzenie „*.reg”, a nie *.reg.txt.
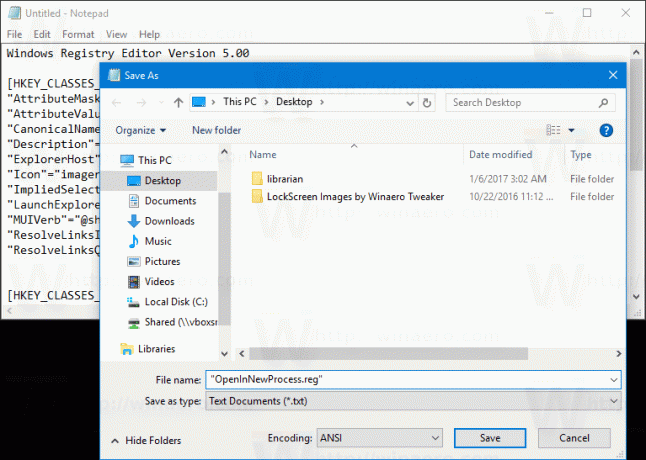 Możesz zapisać plik w dowolnej lokalizacji, na przykład możesz umieścić go w folderze Pulpit. Kliknij dwukrotnie utworzony plik, potwierdź operację importu i gotowe!
Możesz zapisać plik w dowolnej lokalizacji, na przykład możesz umieścić go w folderze Pulpit. Kliknij dwukrotnie utworzony plik, potwierdź operację importu i gotowe!
Aby zrozumieć, jak działa ta zmiana, zapoznaj się z moim poprzednim artykułem, w którym wyjaśniłem, jak dodać dowolne polecenie Wstążki do menu kontekstowego w systemie Windows 10. Widzieć
Jak dodać dowolne polecenie wstążki do menu prawego przycisku myszy w systemie Windows 10?
Krótko mówiąc, wszystkie polecenia wstążki są przechowywane pod tym kluczem rejestru
HKEY_LOCAL_MACHINE OPROGRAMOWANIE Microsoft Windows Aktualna wersja Explorer CommandStore shell
Możesz wyeksportować żądane polecenie i zmodyfikować wyeksportowany plik *.Reg, aby dodać go do menu kontekstowego plików, folderów lub dowolnego innego obiektu widocznego w Eksploratorze plików.
Aby zaoszczędzić Twój czas, przygotowałem gotowe do użycia pliki rejestru. Możesz je pobrać tutaj:
Pobierz pliki rejestru
Alternatywnie możesz użyć dostrajania menu kontekstowego. Umożliwi to dodanie dowolnego polecenia wstążki do menu kontekstowego.

Wybierz "Otwórz okno w nowym procesie" na liście dostępnych poleceń, wybierz "Folder" po prawej stronie i kliknij przycisk "Dodaj". Możesz pobrać aplikację tutaj:
Pobierz tuner menu kontekstowego
Dodatkowo przeczytaj następujący artykuł: Jak uruchomić Eksplorator plików w osobnym procesie w systemie Windows 10?.
Otóż to.
