Jak ukryć dysk w Eksploratorze plików systemu Windows 10
W systemie Windows możesz ukryć określone dyski widoczne w folderze Ten komputer Eksploratora plików. Można to zrobić za pomocą poprawki rejestru. Dziś zobaczymy, jak można to zrobić.
Reklama
W przypadku korzystania z metody opisanej poniżej dyski pozostaną dostępne dla użytkowników komputera. Chociaż ukryty dysk nie pojawi się w Eksploratorze plików, użytkownik może wpisać pełną ścieżkę do folderu lub pliku na tym dysku w pasku adresu Eksploratora plików, aby go otworzyć, nawet jeśli jest ukryty. To samo dotyczy okna Uruchom. Ponadto wszystkie zainstalowane aplikacje będą miały dostęp do zawartości dysku. Wszystkie wbudowane narzędzia, takie jak Zarządzanie dyskami lub Defragmentator dysków, będą mogły współpracować z dyskiem.
Zaloguj się jako administrator przed kontynuowaniem. Będziesz musiał zastosować specjalną modyfikację rejestru.
Aby ukryć dysk w Eksploratorze plików systemu Windows 10, wykonaj następujące czynności.
- Otworzyć Aplikacja Edytor rejestru.
- Przejdź do następującego klucza rejestru.
HKEY_LOCAL_MACHINE OPROGRAMOWANIE Microsoft Windows Aktualna wersja Zasady Eksplorator
Zobacz, jak przejść do klucza rejestru jednym kliknięciem.
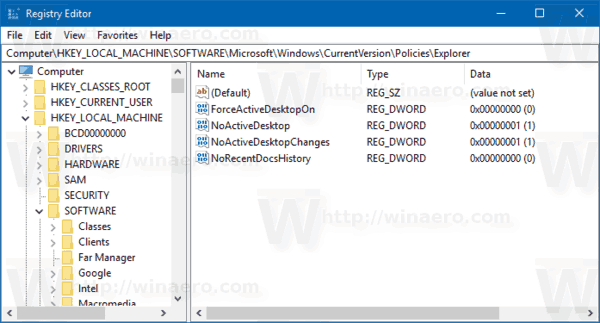
- Po prawej stronie zmodyfikuj lub utwórz nową 32-bitową wartość DWORD „NoDrives”.
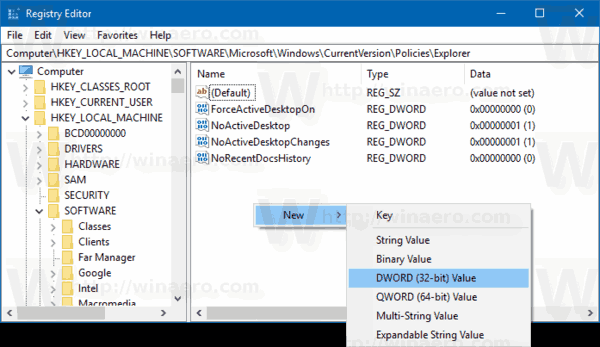
 Uwaga: nawet jeśli jesteś z 64-bitowym systemem Windows nadal musisz utworzyć 32-bitową wartość DWORD.
Uwaga: nawet jeśli jesteś z 64-bitowym systemem Windows nadal musisz utworzyć 32-bitową wartość DWORD. - Aby ukryć pojedynczy dysk, ustaw dane wartości NoDrives w postaci dziesiętnych zgodnie z poniższą tabelą. Wybierz żądaną wartość dla odpowiedniej litery dysku. W moim przypadku ustawię NoDrives na 16, aby ukryć dysk E:.
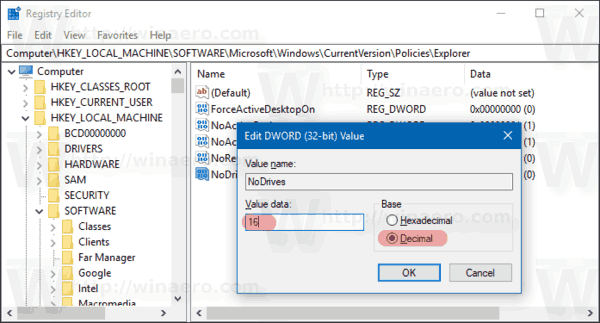
Litera dysku Dane wartości dziesiętnej Pokaż wszystkie dyski 0 A 1 b 2 C 4 D 8 mi 16 F 32 g 64 h 128 i 256 J 512 K 1024 L 2048 m 4096 n 8192 O 16384 P 32768 Q 65536 r 131072 S 262144 T 524288 U 1048576 V 2097152 W 4194304 x 8388608 Y 16777216 Z 33554432 Ukryj wszystkie dyski 67108863 - Aby ukryć wiele dysków z rzędu, dodaj wartości dla odpowiednich liter dysków, korzystając z powyższej tabeli. Wpisz wartość w ułamkach dziesiętnych. Na przykład, aby ukryć dyski C i E, użyj danych wartości 20 (4+16=20).
- Aby zmiany wprowadzone przez ulepszenie rejestru zaczęły obowiązywać, musisz Wyloguj się i zaloguj się na swoje konto użytkownika. Czasami możesz potrzebować uruchom ponownie system Windows.
W moim przypadku wynik będzie następujący. Przed zastosowaniem poprawki widoczny jest dysk E:: Po zastosowaniu poprawki jest ukryty.
Po zastosowaniu poprawki jest ukryty.
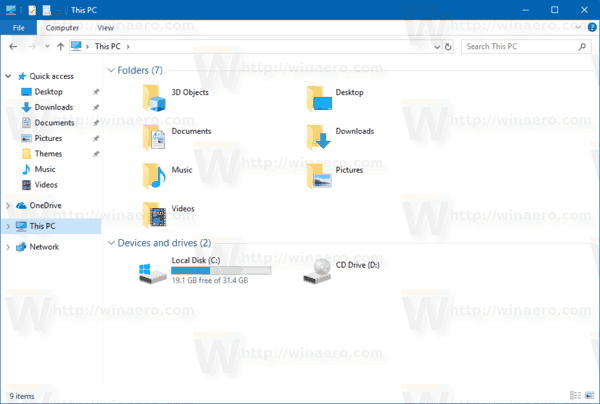
Nadal mogę uzyskać dostęp do jego zawartości za pomocą paska adresu Eksploratora plików.

Aby zaoszczędzić mnóstwo czasu, możesz użyć Winaero Tweaker. Aplikacja może ukryć dyski jednym kliknięciem. Wybierz dyski, które chcesz ukryć w Eksploratorze plików \ Ukryj dyski.
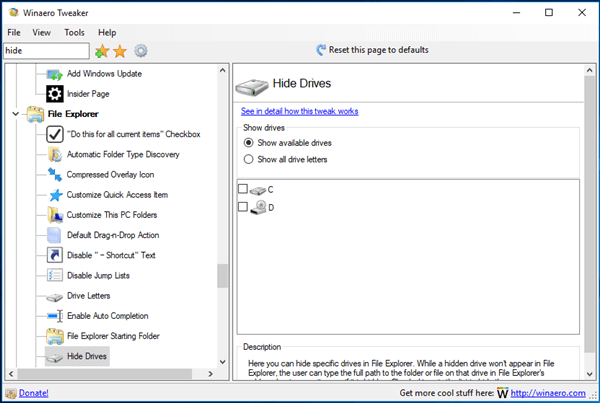
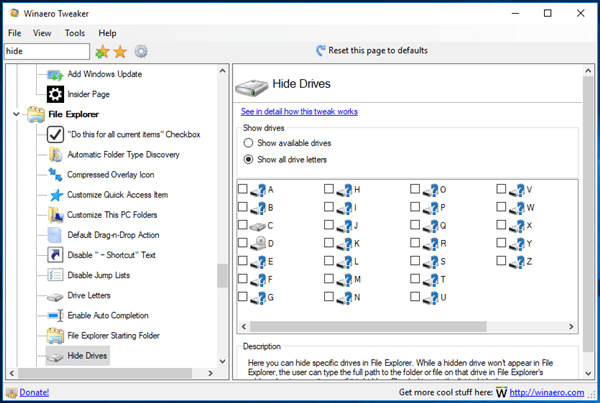
Możesz pobrać Winaero Tweaker tutaj:
Pobierz Winaero Tweakera
Otóż to.

