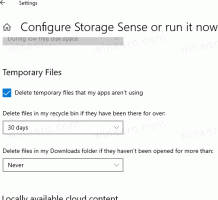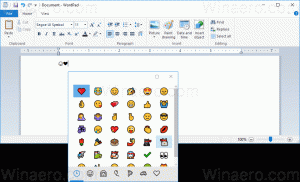Jak włączyć przeglądarkę zdjęć systemu Windows w systemie Windows 11?
Możesz włączyć przeglądarkę zdjęć systemu Windows w systemie Windows 11, jeśli nie jesteś zadowolony z domyślnej aplikacji Zdjęcia używanej od systemu Windows 10. Microsoft używa aplikacji Zdjęcia jako domyślnej przeglądarki obrazów. Na szczęście klasyczna przeglądarka zdjęć systemu Windows pozostaje dostępna. Wystarczy go aktywować, aby działał.
Reklama
Jedynym problemem jest to, że Microsoft usunął domyślne skojarzenia plików dla aplikacji Windows Photo Viewer. Z powodu tej zmiany nie możesz po prostu wybrać aplikacji jako domyślnego modułu obsługi obrazów.
Na szczęście łatwo to naprawić. Wszystko, co musisz zrobić, to dodać odpowiednie wpisy do Rejestru pod kluczem HKEY_LOCAL_MACHINE\SOFTWARE\Microsoft\Windows Photo Viewer\Możliwości\FileAssociations. Oto jak można to zrobić.

Włącz przeglądarkę zdjęć systemu Windows w systemie Windows 11
Aby włączyć klasyczną aplikację Windows Photo Viewer w systemie Windows 11, musisz wykonać kilka kroków. Przede wszystkim musisz aktywować aplikację w Rejestrze. Po drugie, musisz powiązać pliki obrazów z Przeglądarką fotografii systemu Windows i ustawić je jako domyślna aplikacja dla nich. Opcjonalnie możesz dodać Zapowiedź element menu kontekstowego, który wywołuje klasyczną aplikację Photoviewer.
Włącz klasyczną przeglądarkę zdjęć systemu Windows
- Pobierać te pliki rejestru w archiwum ZIP.
- Wyodrębnij dołączone pliki REG do dowolnego folderu.
- Kliknij dwukrotnie Włącz klasyczną przeglądarkę zdjęć.reg pliku i potwierdź operację scalania.

- Po dodaniu zawartości REG do Rejestru należy ustawić skojarzenia plików na Przeglądarka zdjęć systemu Windows.
Plik rejestru przywraca rejestrację systemu i włącza aplikację Windows Photo Viewer. Ponadto archiwum ZIP zawiera modyfikację cofania, Wyłącz klasyczną przeglądarkę zdjęć.reg. Pozwala przywrócić domyślne ustawienia systemu Windows 11 i cofnąć rejestrację aplikacji Photo Viewer w systemie operacyjnym. Oto jak to działa.
Jak to działa
Plik rejestru odtwarza brakujące „funkcje” przeglądarki zdjęć. W szczególności „mówi” aplikacji, że może obsługiwać następujące typy plików:
- ".bmp"="Przeglądarka zdjęć. FileAssoc. MAPA BITOWA"
- ".dib"="Przeglądarka zdjęć. FileAssoc. MAPA BITOWA"
- ".jpg"="Przeglądarka zdjęć. FileAssoc. JPEG"
- ".jpe"="Przeglądarka zdjęć. FileAssoc. JPEG"
- ".jpeg"="Przeglądarka zdjęć. FileAssoc. JPEG"
- ".jxr"="Przeglądarka zdjęć. FileAssoc. JPEG"
- ".jfif"="Przeglądarka zdjęć. FileAssoc. JFIF"
- ".wdp"="Przeglądarka zdjęć. FileAssoc. WDP"
- ".png"="Przeglądarka zdjęć. FileAssoc. PNG"
- ".gif"="Przeglądarka zdjęć. FileAssoc. SPRZECZKA"
- ".tiff"="Przeglądarka zdjęć. FileAssoc. SPRZECZKA"
- ".tif"="Przeglądarka zdjęć. FileAssoc. SPRZECZKA"
Te wpisy należy dodać pod kluczem HKEY_LOCAL_MACHINE\SOFTWARE\Microsoft\Windows Photo Viewer\Możliwości\FileAssociations.
Szybka wskazówka:Tweaker Winaero użytkownicy mogą włączyć przeglądarkę zdjęć systemu Windows w systemie Windows 11 jednym kliknięciem. W lewym okienku aplikacji przejdź do Pobierz klasyczne aplikacje > Aktywuj przeglądarkę zdjęć systemu Windows.

Kliknij przycisk o tej samej nazwie i voila – aplikacja jest teraz włączona!
Ale to nie sprawi, że otworzy obrazy w Eksploratorze plików i innych aplikacjach. Naprawmy to.
Ustaw przeglądarkę zdjęć systemu Windows jako domyślną aplikację do zdjęć
Istnieją dwie metody, aby ustawić ją jako domyślną przeglądarkę obrazów. Pierwsza metoda jest bardzo prosta. Po aktywacji aplikacji możesz otworzyć dowolny obraz i określić przeglądarkę zdjęć systemu Windows w oknie dialogowym Otwórz plik. Druga metoda obejmuje aplikację Ustawienia.
Metoda 1 - Korzystanie z Eksploratora plików
- Otwórz Eksplorator plików (naciśnij Wygrać + mi).
- Kliknij dwukrotnie dowolny plik obrazu z Rozszerzenie PNG. Zobaczysz teraz następujące okno dialogowe.
- Kliknij pozycję Przeglądarka fotografii systemu Windows na liście dostępnych aplikacji.
- Sprawdź Zawsze używaj tej aplikacji do otwierania plików .png opcję i kliknij OK.

- Powtórz kroki 1-2 dla jpg, jpeg, bmp i innych typów plików graficznych, które musisz otworzyć w klasycznej aplikacji Photo Viewer.
Gotowe! Przeglądarka fotografii systemu Windows jest teraz ustawiona jako domyślna aplikacja do obsługi obrazów dla wszystkich typów plików otwieranych ręcznie.
Alternatywnie możesz użyć aplikacji Ustawienia w tym samym celu.
Metoda 2 — aplikacja Ustawienia
- otwarty Ustawienia systemu Windows naciskając Wygrać + i lub używając jakakolwiek inna metoda.
- Kliknij Aplikacje po lewej.
- Kliknij Aplikacje domyślne w prawym okienku.

- Przewiń listę zainstalowanych aplikacji do Przeglądarki fotografii systemu Windows i kliknij ją.

- W następnej aplikacji ustaw ją jako aplikację domyślną dla każdego z wymienionych typów plików.

Spowoduje to pełne włączenie przeglądarki zdjęć systemu Windows w systemie Windows 11. Mógłbyś się tutaj zatrzymać, ale jest jeszcze jedna rzecz do zrobienia.
Dodaj menu kontekstowe podglądu obrazu dla przeglądarki zdjęć w systemie Windows 11
Jeśli pamiętasz, klasyczna aplikacja Photo Viewer w systemie Windows 7 miała polecenie „Podgląd” dla obrazów. Menu kontekstowe wywołuje następujące polecenie:
rundll32.exe "%ProgramFiles%\Windows Photo Viewer\PhotoViewer.dll", ImageView_Fullscreen
Wspaniałą rzeczą w tym wpisie kontekstowym jest to, że działa nawet wtedy, gdy jako przeglądarka obrazów ustawiona jest inna aplikacja. Np. możesz mieć domyślną aplikację Zdjęcia do otwierania obrazów, a menu kontekstowe „Podgląd obrazu” zawsze otwiera wybrane zdjęcie w Przeglądarce fotografii systemu Windows.

Brzmi nieźle, prawda?
Aby dodać menu kontekstowe podglądu obrazu dla przeglądarki zdjęć w systemie Windows 11, wykonaj następujące czynności.
- Pobierz archiwum ZIP z ten link.
- Wyodrębnij dwa pliki REG do dowolnego wybranego katalogu.
- Otworzyć
Podgląd obrazu.regplik. - Potwierdź dodanie zmian do Rejestru.
- Teraz kliknij prawym przyciskiem myszy dowolny obraz i wybierz Pokaż więcej opcji > Podgląd obrazu z menu kontekstowego. Spowoduje to otwarcie obrazu w klasycznej przeglądarce fotografii systemu Windows.

Pobrane archiwum ZIP zawiera również plik cofania REG, Cofnij podgląd obrazu.reg. Możesz w dowolnym momencie kliknąć dwukrotnie, aby usunąć nowo dodaną opcję „Podgląd obrazu” z menu kontekstowego.
Chciałbym podziękować naszemu czytelnikowi „ThePhinx” za ulepszenie menu kontekstowego.
W ten sposób włączasz aplikację Windows Photo Viewer w systemie Windows 11.