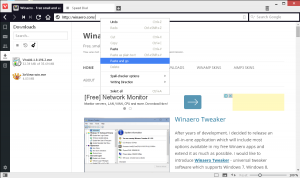Dodaj menu kontekstowe zaawansowanych opcji uruchamiania w systemie Windows 10
Możesz dodać Zaawansowane opcje uruchamiania Menu kontekstowe w systemie Windows 10, aby móc szybko przeprowadzić rozwiązywanie problemów, odzyskiwanie i konfigurację rozruchu komputera.
W systemie Windows 10 istnieje sposób na utworzenie specjalnego menu kontekstowego pulpitu, aby szybko ponownie uruchomić system operacyjny i uruchomić Zaawansowane opcje uruchamiania (opcje rozwiązywania problemów). Jest to bardzo przydatne, jeśli masz jakiś problem, którego nie możesz naprawić w zwykłym środowisku Windows 10, na przykład może być konieczne nadpisanie lub usunięcie niektórych używanych plików. To naprawdę dobra alternatywa dla rozruchowego dysku DVD lub pamięci USB. Postępuj zgodnie z prostymi instrukcjami w tym artykule, aby dowiedzieć się, jak dodać to przydatne polecenie do menu kontekstowego pulpitu.
Oto jak wygląda ekran Zaawansowane opcje uruchamiania w systemie Windows 10.
Pozycja Kontynuuj umożliwia wyjście z ekranu i normalne uruchomienie systemu operacyjnego.
Pozycja „Rozwiązywanie problemów” zawiera szereg przydatnych narzędzi, m.in. wiersz polecenia, przywracanie i resetowanie systemu, naprawa podczas uruchamiania i nie tylko.
Aby utworzyć polecenie menu kontekstowego, możemy użyć tej samej sztuczki, którą omówiliśmy w poście na blogu Utwórz skrót do zaawansowanych opcji uruchamiania w systemie Windows 10. Polecenie, którego potrzebujemy zintegrować z menu kontekstowym, wygląda następująco:
shutdown.exe /r /o /f /t 0
Przełączniki to:
- Przełącznik /r po zamknięciu.exe oznacza ponowne uruchomienie
- Przełącznik /o służy do uruchamiania zaawansowanego
- Przełącznik /f wymusza zamknięcie wszystkich uruchomionych programów przed ponownym uruchomieniem systemu Windows
- Przełącznik /t określa czas w sekundach, po którym system Windows zostanie ponownie uruchomiony.
Przed kontynuowaniem upewnij się, że Twoje konto użytkownika: uprawnienia administracyjne.
Aby dodać menu kontekstowe zaawansowanych opcji uruchamiania w systemie Windows 10,
Przed kontynuowaniem upewnij się, że Twoje konto użytkownika: uprawnienia administracyjne. Teraz postępuj zgodnie z poniższymi instrukcjami.
- Pobierz następujące archiwum ZIP: Pobierz archiwum ZIP.
- Wypakuj jego zawartość do dowolnego folderu. Możesz umieścić pliki bezpośrednio na pulpicie.
- Odblokuj pliki.
- Kliknij dwukrotnie na
Dodaj zaawansowane opcje uruchamiania Menu kontekstowe.regplik, aby go scalić. - Aby usunąć wpis z menu kontekstowego, użyj dostarczonego pliku
Usuń zaawansowane opcje uruchamiania Menu kontekstowe.reg.
Gotowe!
Jak to działa
Powyższe pliki rejestru modyfikują gałąź rejestru
HKEY_CLASSES_ROOT DesktopBackground Shell Advanced StartupOptions
Wskazówka: Zobacz, jak to zrobić przejdź do klucza rejestru jednym kliknięciem.
Dodają lub usuwają wspomniane Zaawansowane opcje uruchamiania podklucz. Pod Zaawansowane opcje uruchamiania\polecenie klucz znajdziesz zamknąć komenda wywoływana z argumentami opisanymi powyżej, tj. shutdown.exe /r /o /f /t 0.
Na koniec możesz zaoszczędzić czas i szybko dodać lub usunąć to menu za pomocą Winaero Tweaker.
Dodaj lub usuń menu za pomocą Winaero Tweaker
Najnowsze wersje Winaero Tweaker zawierają specjalną opcję w sekcji „menu kontekstowe”. Przejdź do Menu kontekstowe \ Zaawansowane opcje uruchamiania w lewym okienku i zaznacz pole wyboru po prawej stronie.
To wszystko, co musisz zrobić, aby dodać menu.
Możesz pobrać Winaero Tweaker, korzystając z dowolnego z tych linków:
- Pobierz Winaero Tweakera
- Pobierz lustro
Otóż to.
Powiązane artykuły:
- Utwórz skrót do zaawansowanych opcji uruchamiania w systemie Windows 10
- Wskazówka: szybko uruchom system Windows 10 w zaawansowanych opcjach uruchamiania
- Jak ręcznie uruchomić naprawę podczas uruchamiania w systemie Windows 10?
- Automatycznie otwieraj zaawansowane opcje uruchamiania w systemie Windows 10