Wyłącz powiadomienia zapory w systemie Windows 10
Windows 10 ma wbudowaną aplikację Firewall. Zapewnia podstawową ochronę przed hakerami lub złośliwym oprogramowaniem, które próbuje uzyskać dostęp do komputera za pomocą połączenia sieciowego. Gdy aplikacja próbuje zaakceptować połączenia przychodzące, Zapora systemu Windows wyświetla powiadomienie, w którym można odmówić lub zezwolić aplikacji na dostęp do sieci. Oto jak wyłączyć te powiadomienia.
Reklama
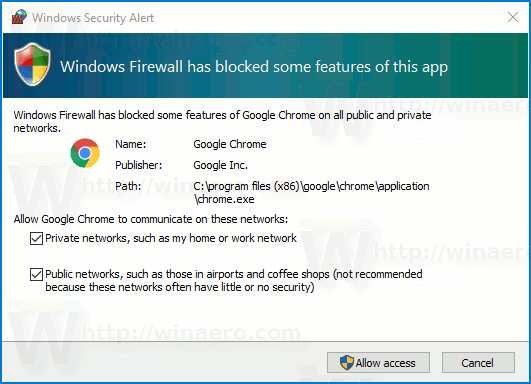 Domyślnie wszystkie aplikacje są zablokowane i nie mają dostępu. Jeśli masz już skonfigurowane wszystkie aplikacje, możesz wyłączyć powiadomienia i zablokować wszystkie nowe aplikacje. Po skonfigurowaniu komputera, jeśli nie planujesz zezwalać na więcej aplikacji, powiadomienia zapory nie są zbyt przydatne. Aby kontynuować, upewnij się, że jesteś zalogowany na konto administracyjne.
Domyślnie wszystkie aplikacje są zablokowane i nie mają dostępu. Jeśli masz już skonfigurowane wszystkie aplikacje, możesz wyłączyć powiadomienia i zablokować wszystkie nowe aplikacje. Po skonfigurowaniu komputera, jeśli nie planujesz zezwalać na więcej aplikacji, powiadomienia zapory nie są zbyt przydatne. Aby kontynuować, upewnij się, że jesteś zalogowany na konto administracyjne.Aby wyłączyć powiadomienia zapory w systemie Windows 10, wykonaj następujące czynności. Jeśli korzystasz z Aktualizacji twórców systemu Windows 10, postępuj zgodnie z poniższymi instrukcjami.
- Otwórz Windows Defender Security Center zgodnie z opisem w artykule: Windows Defender Security Center w Windows 10 Creators Update.Alternatywnie możesz tworzyć specjalny skrót by go otworzyć.

- W interfejsie użytkownika Windows Defender Security Center kliknij ikonę Zapora i ochrona sieci.

- Zostanie otwarta następna strona.
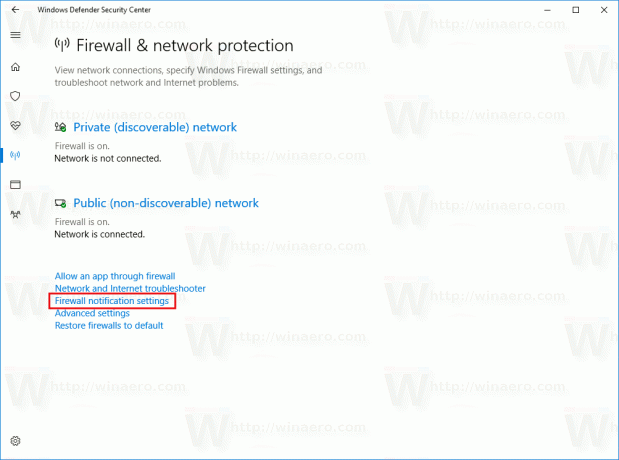 Kliknij w link Ustawienia powiadomień zapory sieciowej połączyć.
Kliknij w link Ustawienia powiadomień zapory sieciowej połączyć. - Na następnej stronie wyłącz opcję Powiadom mnie, gdy Zapora systemu Windows zablokuje nową aplikację. Po wyłączeniu Zapora systemu Windows nie będzie wyświetlać powiadomień i blokować wszystkich nowych aplikacji, które próbują uzyskać cichy dostęp do Internetu.
 Aby wyłączyć powiadomienia dla określonego typu sieci, odznacz jedną lub wszystkie opcje dostępne poniżej głównego przełącznika, na przykład Prywatna (wykrywalna) zapora sieciowa i/lub Publiczna (niewykrywalna) zapora sieciowa.
Aby wyłączyć powiadomienia dla określonego typu sieci, odznacz jedną lub wszystkie opcje dostępne poniżej głównego przełącznika, na przykład Prywatna (wykrywalna) zapora sieciowa i/lub Publiczna (niewykrywalna) zapora sieciowa.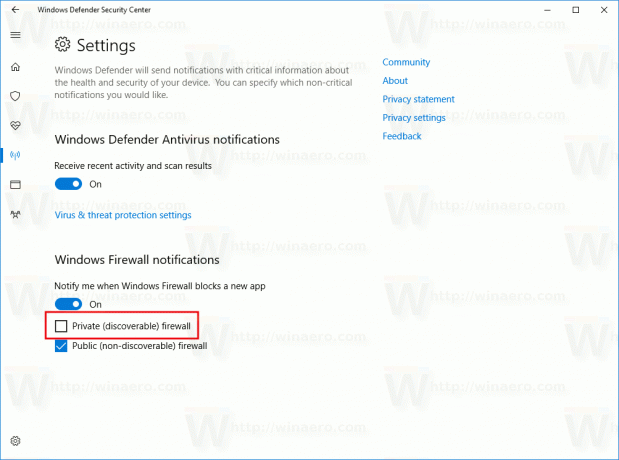
- Pojawi się monit o potwierdzenie UAC. Kliknij Tak, aby potwierdzić operację.
Windows Defender Security Center to nowa funkcja aktualizacji Windows 10 Creators Update. Jeśli korzystasz z poprzedniej wersji systemu Windows 10 (na przykład, jeśli masz przełożona aktualizacja Windows 10 Creators przez chwilę), a następnie wykonaj następujące czynności, aby wyłączyć powiadomienia zapory.
- otwarty Panel sterowania.
- Przejdź do następującej ścieżki:
Panel sterowania\System i zabezpieczenia\Zapora systemu Windows

- Kliknij w link Zmień ustawienia powiadomień w lewym okienku.

- Tam odznacz pole wyboru Powiadom mnie, gdy Zapora systemu Windows zablokuje nową aplikację dla każdego pożądanego typu sieci.
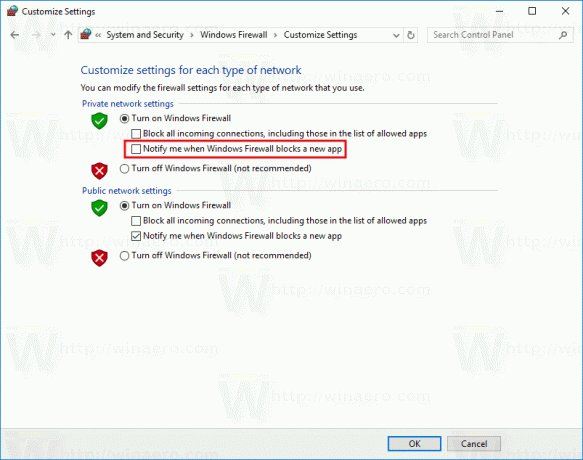
Otóż to.
