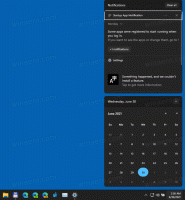Dodaj menu kontekstowe obrazu naprawy systemu Windows w systemie Windows 10
Jak dodać Napraw menu kontekstowe obrazu systemu Windows w systemie Windows 10.
Jeśli Twój system Windows 10 został uszkodzony, może to być związane z uszkodzeniem w sklepie Component Store, w którym przechowywane są pliki systemowe. Możesz dodać specjalny wpis do menu kontekstowego Pulpitu, aby w razie potrzeby naprawić uszkodzony magazyn komponentów za pomocą jednego kliknięcia.
Reklama
Magazyn komponentów to podstawowa funkcja systemu Windows 10, która przechowuje wszystkie pliki związane z systemem operacyjnym pogrupowane według składników i jako łącza twarde. Wraz z nowym modelem obsługi wprowadzonym w systemie Vista, niektóre pliki systemowe są współużytkowane przez dwa komponenty i wszystkie są połączone na stałe z folderem system32. Gdy system operacyjny jest serwisowany, magazyn składników jest aktualizowany. Składnik jest częścią stosu Windows Imaging and Servicing.
Istnieje specjalne narzędzie konsoli o nazwie DISM, które jest domyślnie dostarczane z systemem Windows 10. Może być używany do naprawy uszkodzenia sklepu Windows Component Store. Jest to szczególnie przydatne, gdy zwykłe polecenie „
sfc / scannow" nie może naprawić uszkodzonych plików systemowych. Sprawdź następujący post:https://winaero.com/blog/fix-windows-10-using-dism/
Narzędzie DISM zapisuje następujące pliki dziennika:
- C:\Windows\Logs\CBS\CBS.log
- C:\Windows\Logs\DISM\dism.log
Mogą służyć do analizy błędów i podglądu wykonanych operacji.
Aby zaoszczędzić czas, możesz dodać specjalne polecenia menu kontekstowego do menu prawego przycisku myszy na pulpicie. Pozwolą one szybko przeanalizować i naprawić Component Store w systemie Windows 10.
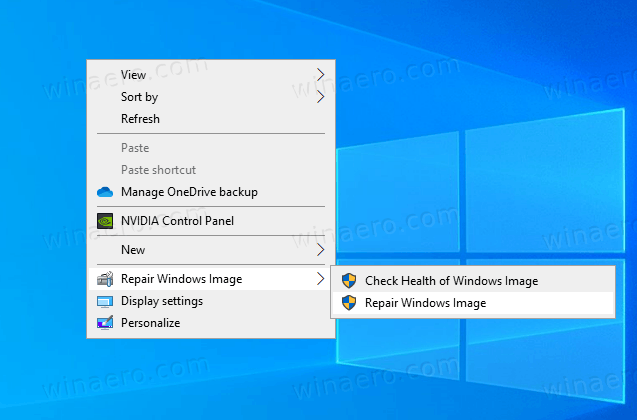
Aby dodać Napraw menu kontekstowe obrazu systemu Windows w systemie Windows 10
- Pobierz następujące archiwum ZIP: Pobierz archiwum ZIP.
- Wypakuj jego zawartość do dowolnego folderu. Możesz umieścić pliki bezpośrednio na pulpicie.
- Odblokuj pliki.
- Kliknij dwukrotnie na
Dodaj Napraw Menu kontekstowe obrazu systemu Windows.regplik, aby go scalić.
- Aby usunąć wpis z menu kontekstowego, użyj dostarczonego pliku
Usuń Napraw Menu kontekstowe obrazu systemu Windows.reg.
Gotowe!
Jak to działa
Menu kontekstowe zawiera dwa polecenia.
-
Sprawdź stan obrazu systemu Windows. To polecenie wykonuje DISM w następujący sposób:
Dism /Online /Cleanup-Image /CheckHealth. Kluczową opcją jest tutaj CheckHealth. Używamy go, aby sprawdzić, czy jakiś proces oznaczył Składnik jako uszkodzony i czy uszkodzenie można naprawić. To polecenie nie ma na celu naprawiania żadnych problemów. Informuje o problemach tylko wtedy, gdy są obecne i jeśli sklep CBS jest oflagowany. To polecenie nie tworzy pliku dziennika.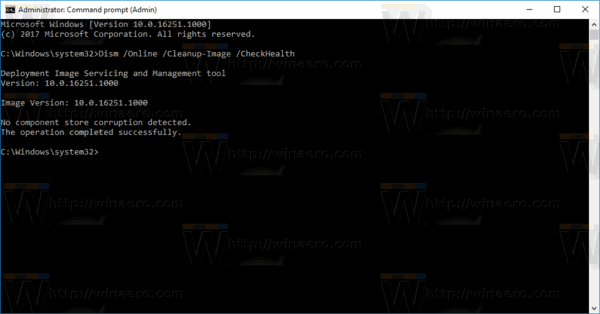
-
Napraw obraz systemu Windows. To polecenie uruchamia DISM z następującymi argumentami:
Dism /Online /Cleanup-Image /RestoreHealth. Narzędzie DISM uruchomione z opcją /RestoreHealth przeskanuje magazyn składników w poszukiwaniu uszkodzeń i automatycznie wykona wymagane operacje naprawy. Utworzy plik dziennika. Cały proces może zająć kilka godzin, więc bądź cierpliwy. Na dyskach twardych zajmie to więcej czasu w porównaniu z dyskiem SSD.
Oba polecenia zaczynają się podniesiony z PowerShell.
Otóż to.