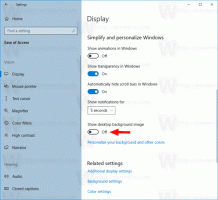Otwórz klasyczne tło pulpitu w aktualizacji Windows 10 Creators
Jeśli używasz systemu Windows 10 przez jakiś czas, na pewno wiesz, że klasyczne opcje personalizacji zostały usunięte w jednej z wersji przedpremierowych. Wszystkie opcje personalizacji są teraz dostępne w aplikacji Ustawienia, która jest aplikacją Metro zaprojektowaną dla użytkowników ekranu dotykowego i ma elementy sterujące, które są słabo zaprojektowane lub mają ograniczoną funkcjonalność. Jeśli nie jesteś zadowolony z tego nowego sposobu dostrajania wyglądu systemu operacyjnego, możesz być zainteresowany dostępem do klasycznych apletów Panelu sterowania. Oto jak otworzyć klasyczny aplet tła pulpitu w aktualizacji Windows 10 Creators Update.
Reklama
W chwili pisania tego tekstu najnowsza wersja systemu Windows 10 to kompilacja 15063, znana również jako aktualizacja twórców. Nadal zawiera wszystkie działające aplety, takie jak tło pulpitu, kolor okna, dźwięki i wygaszacz ekranu. Microsoft po prostu ukrywa je przed klasycznym Panelem sterowania. Można je otworzyć za pomocą odpowiednich poleceń.
Aby otworzyć klasyczne tło pulpitu w Windows 10 Creators Update, użyj następującego polecenia:
powłoka{ED834ED6-4B5A-4bfe-8F11-A626DCB6A921} -Microsoft. Personalizacja\stronaTapeta
Otworzy się następujące okno:
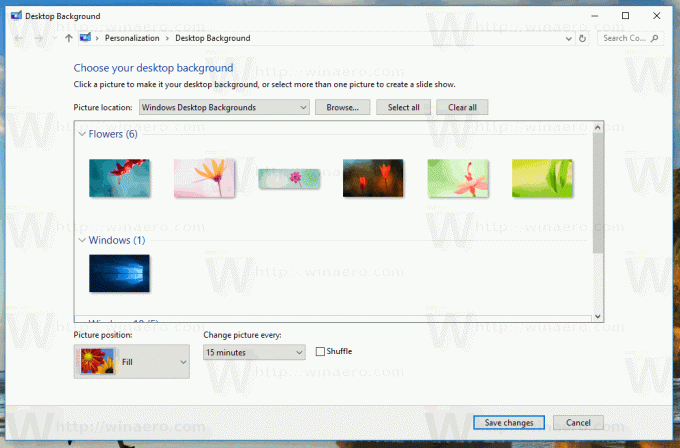
Możesz go skopiować i wkleić i wykonać z okna dialogowego Uruchom:

Alternatywnie możesz utworzyć specjalny skrót, aby szybko go otworzyć.
Kliknij prawym przyciskiem myszy puste miejsce na pulpicie. Wybierz Nowy - Skrót w menu kontekstowym (patrz zrzut ekranu).

W polu docelowym skrótu wpisz lub skopiuj i wklej następujące informacje:
Powłoka explorer.exe{ED834ED6-4B5A-4bfe-8F11-A626DCB6A921} -Microsoft. Personalizacja\stronaTapeta

Jako nazwy skrótu użyj wiersza „Tło pulpitu” bez cudzysłowów. Właściwie możesz użyć dowolnej nazwy. Po zakończeniu kliknij przycisk Zakończ.

Teraz możesz przenieść ten skrót w dowolne dogodne miejsce, przypnij go do paska zadań lub do Startu,dodaj do wszystkich aplikacji lub dodaj do szybkiego uruchamiania (zobacz jak włącz Szybkie uruchamianie). Możesz także przypisz globalny skrót klawiszowy do Twojego skrótu.
Inne polecenia do otwierania klasycznych apletów są następujące.
-
Wygaszacz ekranu
Do otwarcia ustawień wygaszacza ekranu można użyć następującego polecenia:rundll32.exe shell32.dll, Control_RunDLL desk.cpl, wygaszacz ekranu,@wygaszacz ekranu
-
Dźwięki
Do otwarcia preferencji dźwięku można użyć następującego polecenia:rundll32.exe shell32.dll, Control_RunDLL mmsys.cpl ,2
-
Ikony pulpitu
Aby dostosować ikony pulpitu, uruchom następujące polecenie:rundll32 shell32.dll, Control_RunDLL desk.cpl,, 0
-
Kolor okna
Aby otworzyć znane opcje kolorów okna, uruchom następujące polecenie:powłoka eksploratora{ED834ED6-4B5A-4bfe-8F11-A626DCB6A921} -Microsoft. Personalizacja\stronaKolorowanie
Zobacz artykuł Otwórz klasyczny kolor i wygląd w aktualizacji Windows 10 Creators Update.