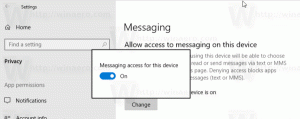Zmień aplikację dla polecenia menu kontekstowego edycji obrazu
Jak zmienić aplikację dla polecenia menu kontekstowego edycji obrazu w systemie Windows 10?
We współczesnych wersjach systemu Windows Eksplorator plików zawiera Edytować polecenie w menu kontekstowym dla obrazów. Jeśli klikniesz obraz prawym przyciskiem myszy i wybierzesz Edytuj, obraz zostanie otwarty w programie Microsoft Paint. W tym artykule zobaczymy, jak zmienić aplikację dla polecenia Edytuj i zastąpić ją wybranym edytorem obrazów.
Reklama
Domyślnie polecenie jest ustawione na aplikację Paint.
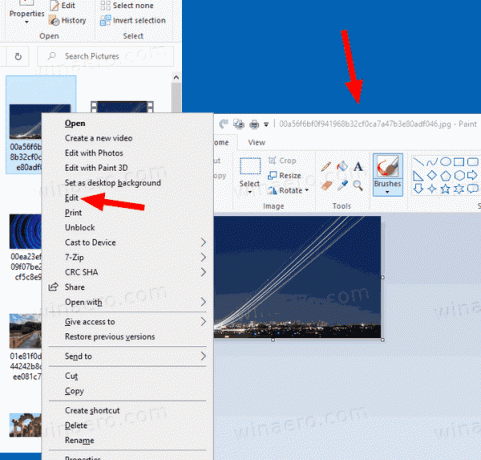
Na razie Paint pozostaje preinstalowany w systemie Windows 10, ale Microsoft może to zmienić. Jak być może pamiętasz, zaczynając w Kompilacja 18963 ten Funkcje opcjonalne Strona zawiera teraz listę aplikacji Paint i Wordpad. To znaczy że obie aplikacje może być odinstalowany, a także mogą zostać ostatecznie wykluczone z domyślnego zestawu aplikacji systemu Windows 10.
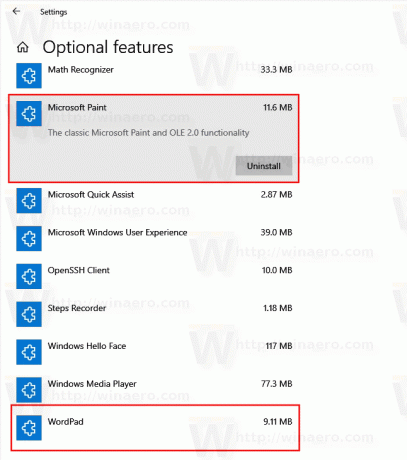
Klasyczna aplikacja Paint to jedna z moich ulubionych aplikacji. Jest lekki, posiada zestaw niezbędnych narzędzi do
szybko edytuj obrazek. Jest po prostu szybki i płynny.Microsoft Paint w Windows 10
Jak być może pamiętasz, począwszy od kompilacji 17063, klasyczna aplikacja Microsoft Paint w systemie Windows 10 miała przycisk „Alert produktu”. Kliknięcie przycisku otwiera okno dialogowe sugerujące, że aplikacja będzie od czasu do czasu zastępowana Maluj 3Di zostanie przeniesiony do Sklepu. Wiele osób nie było zadowolonych z tego posunięcia firmy Microsoft. Nie byli gotowi na wymianę starego dobrego mspaint.exe z zupełnie inną aplikacją Store, ponieważ stara farba ma swoje zalety i Paint 3D nie przewyższa to pod każdym względem. Klasyczny Paint zawsze ładował się znacznie szybciej i miał bardziej użyteczny i bardziej przyjazny interfejs użytkownika z doskonałą użytecznością myszy i klawiatury. Począwszy od wersji Windows 10 Insider Preview kompilacji 18334, firma Microsoft dyskretnie usunęła powiadomienie o alercie produktu.

Brakuje przycisku na pasku narzędzi. Więc, MSPaint jest nadal zawarty w 1903 r.. Pozostanie w systemie Windows 10. Ponadto został zaktualizowany o zestaw, jeśli funkcje ułatwień dostępu.
Tak więc Microsoft Paint jest ustawiony jako domyślna aplikacja dla pozycji menu kontekstowego „Edytuj” dla obrazów w systemie Windows 10. Nie jest oczywiste, jak zmienić go na inną aplikację, ponieważ Windows 10 nie zawiera żadnej opcji. W rzeczywistości jest to bardzo łatwe i można to zrobić za pomocą prostego dostrojenia rejestru.
Aby zmienić aplikację dla polecenia menu kontekstowego edycji obrazu w systemie Windows 10,
- Otworzyć Aplikacja Edytor rejestru.
- Przejdź do następującego klucza rejestru.
HKEY_CLASSES_ROOT\SystemFileAssociations\image\shell\edit\command
Zobacz, jak przejść do klucza rejestru jednym kliknięciem.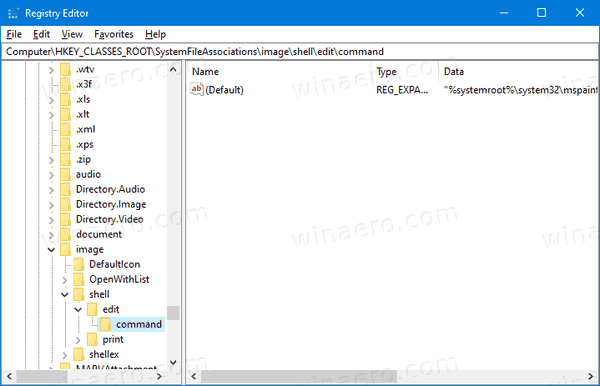
- Po prawej stronie zmodyfikuj domyślny (nienazwany) parametr. Ustaw pełną ścieżkę do aplikacji, której chcesz użyć zamiast mspaint w menu Edycja.
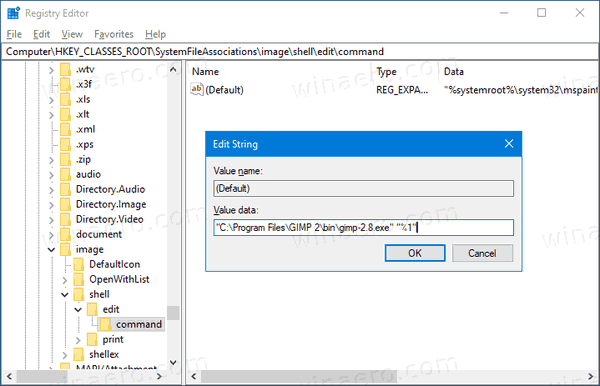
- Nie zapomnij zachować części „%1” po nazwie pliku wykonywalnego. Jest to bardzo ważne, ponieważ przekazuje nazwę pliku do otwarcia w aplikacji.
Na powyższym zrzucie ekranu widać, że ustawiłem polecenie edycji na GIMP. Teraz, gdy klikam prawym przyciskiem myszy plik obrazu i wybieram „Edytuj” z menu kontekstowego, Eksplorator plików uruchamia GIMP zamiast Microsoft Paint.
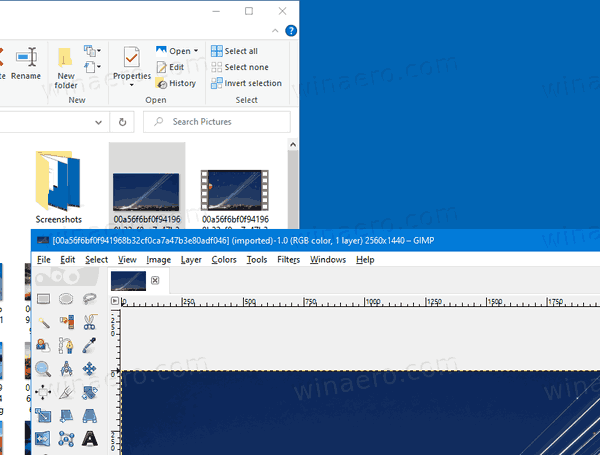
Uwaga: Aby cofnąć zmianę, ustaw polecenie edycji w Rejestrze z powrotem na
"%systemroot%\system32\mspaint.exe" "%1"
Otóż to.