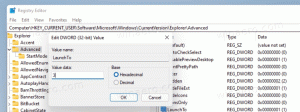Odinstaluj Microsoft Paint w Windows 10 (mspaint)
Jak zainstalować lub odinstalować program Microsoft Paint (mspaint) w systemie Windows 10
Być może pamiętasz, że Microsoft zamierzał przenieść klasyczną aplikację Paint do Microsoft Store i domyślnie wykluczyć ją z systemu Windows 10. Ta decyzja została anulowana, ale w 20H1 kompilacje systemu Windows 10 Paint pojawia się na liście opcjonalnych funkcji systemu Windows 10, więc można go odinstalować lub zainstalować ponownie.
Reklama
Klasyczna aplikacja Paint dołączona do systemu Windows 10 jest znana prawie każdemu użytkownikowi.
Jak być może pamiętasz, począwszy od kompilacji 17063, klasyczna aplikacja Microsoft Paint w systemie Windows 10 miała przycisk „Alert produktu”. Kliknięcie przycisku otwiera okno dialogowe sugerujące, że aplikacja zostanie od czasu do czasu zastąpiona Paint 3D i zostanie przeniesiona do Sklepu. Wiele osób nie było zadowolonych z tego posunięcia firmy Microsoft. Nie byli gotowi na wymianę starego dobrego mspaint.exe na zupełnie inną aplikację Store, ponieważ stara Paint ma swoje zalety, a Paint 3D nie przewyższa go pod każdym względem. Klasyczny Paint zawsze ładował się znacznie szybciej i miał bardziej użyteczny i bardziej przyjazny interfejs użytkownika z doskonałą użytecznością myszy i klawiatury. Począwszy od wersji Windows 10 Insider Preview kompilacji 18334, firma Microsoft dyskretnie usunęła powiadomienie o alercie produktu.

Brakuje przycisku na pasku narzędzi.
Więc, MSPaint jest nadal zawarty w 1903 r.. Pozostanie w systemie Windows 10. Ponadto został zaktualizowany o zestaw, jeśli funkcje ułatwień dostępu.
Zaczynając przynajmniej od Kompilacja 18963, Windows 10 zawiera listę aplikacji Paint i Wordpad na stronie funkcji opcjonalnych. Oznacza to, że obie aplikacje można odinstalować, a także ostatecznie wykluczyć z domyślnego zestawu aplikacji systemu Windows 10.
Jeśli chcesz usunąć aplikacje, możesz użyć aplikacji Ustawienia lub DISM. Oto, jak można to zrobić w aplikacji Microsoft Paint.
Aby odinstalować program Microsoft Paint (mspaint) w systemie Windows 10,
- Otwórz ustawienia.
- Przejdź do Aplikacje > Aplikacje i funkcje.
- Kliknij na Funkcje opcjonalne link po prawej stronie.

- Na następnej stronie kliknij wpis Microsoft Paint na liście.
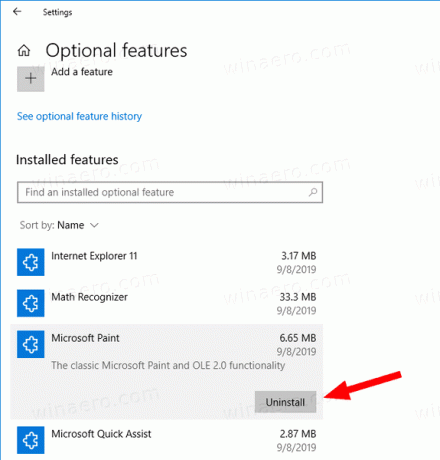
- Kliknij na Odinstaluj przycisk.
Skończyłeś. Spowoduje to odinstalowanie aplikacji Microsoft Paint.
Później możesz go przywrócić w następujący sposób.
Aby zainstalować program Microsoft Paint w systemie Windows 10,
- Otwórz ustawienia.
- Przejdź do Aplikacje > Aplikacje i funkcje.
- Kliknij na Funkcje opcjonalne link po prawej stronie.

- Na następnej stronie kliknij przycisk Dodaj funkcję.

- Wreszcie na następnej stronie znajdź klasyczną aplikację Paint na liście i zaznacz pole wyboru po lewej stronie.
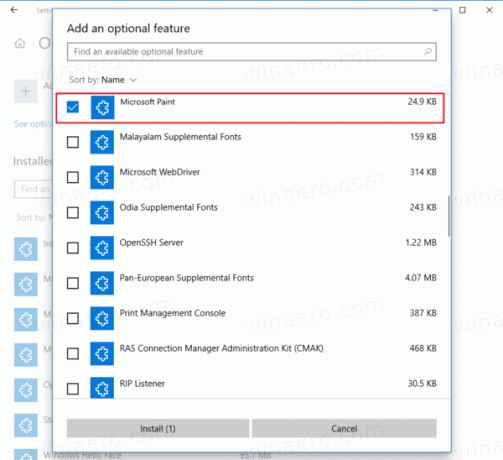
- Kliknij na zainstalować przycisk.
Skończyłeś.
Alternatywnie możesz zainstalować lub odinstalować program Microsoft Paint za pomocą DISM
Zainstaluj lub odinstaluj Paint za pomocą DISM
- Otwórz i wiersz polecenia z podwyższonym poziomem uprawnień.
- Aby odinstalować aplikację Paint, uruchom polecenie
dism /Online /Remove-Capability /CapabilityName: Microsoft. Okna. MSPaint~~~~0.0.1.0. - Aby przywrócić (zainstalować) Microsoft Paint, uruchom polecenie
dism /Online /Add-Capability /CapabilityName: Microsoft. Okna. MSPaint~~~~0.0.1.0. - Skończyłeś.
W ten sposób możesz szybko usunąć lub przywrócić klasyczną aplikację Paint, jeśli masz ku temu powód.
Otóż to.
Przedmioty zainteresowania.
- Zarządzaj opcjonalnymi funkcjami w systemie Windows 10