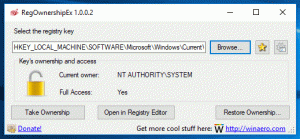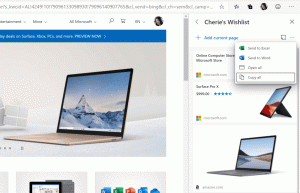Ustaw połączenie Ethernet zgodnie z pomiarem w systemie Windows 10
Domyślnie system Windows 10 nie pozwala na ustawienie połączenia Ethernet (LAN) jako połączenia taryfowego. Ta możliwość jest ograniczona do sieci komórkowych i Wi-Fi. Istnieje jednak wiele sytuacji, w których konieczne może być ustawienie przewodowego połączenia Ethernet zgodnie z pomiarem. W tym artykule zobaczymy, jak dokładnie to zrobić w systemie Windows 10 i dlaczego warto to zrobić.
Reklama
Oto kilka przykładów, w których możesz chcieć ustawić połączenie Ethernet zgodnie z pomiarem w systemie Windows 10.
Windows 10 nie pobiera aktualizacji przez połączenie taryfowe. Jeśli chcesz zatrzymać lub kontrolować automatyczne aktualizacje, możesz ustawić połączenie Ethernet jako mierzone, a usługa Windows Update zostanie wstrzymana.
To samo dotyczy aplikacji ze Sklepu Windows — nie będą otrzymywać aktualizacji, jeśli ustawisz połączenie jako taryfowe.
Jeśli używasz Windows 10 build 15002 Creators Update lub nowszego, możesz ustawić
Połączenie Ethernet zmierzone za pomocą Ustawień. W przeciwnym razie czytaj dalej.Tutaj jest jak ustawić połączenie Ethernet zgodnie z pomiarem w systemie Windows 10.
- otwarty Edytor rejestru
- Przejdź do następującego klucza:
HKEY_LOCAL_MACHINE\SOFTWARE\Microsoft\Windows NT\CurrentVersion\NetworkList\DefaultMediaCost
Wskazówka: Jak przejść do żądanego klucza rejestru za pomocą jednego kliknięcia?.

- Zmień własność i uzyskaj pełny dostęp do podklucza DefaultMediaCost zgodnie z opisem TUTAJ lub użyj mojego freeware RegWłasnośćEx aplikacji, aby przejąć na własność ten klucz rejestru.
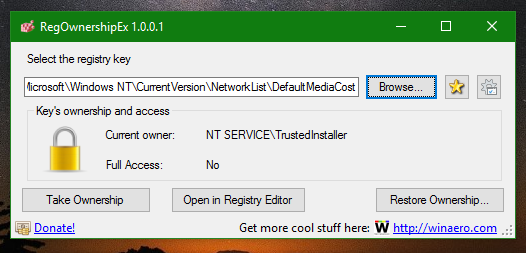
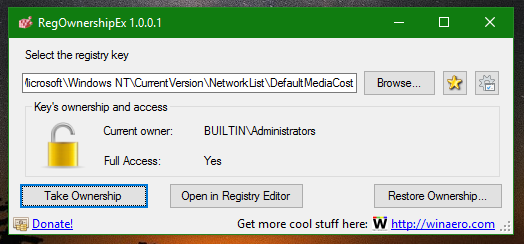
- Zmień 32-bitową wartość DWORD o nazwie Ethernet od 1 do 2. Wartości mają następujące znaczenie:
- 1 oznacza niemierzona.
- 2 oznacza pomiar.

- Uruchom ponownie system Windows 10.
To samo można zrobić za pomocą Tweaker Winaero. Przejdź do Sieć -> Ustaw Ethernet jako połączenie z pomiarem.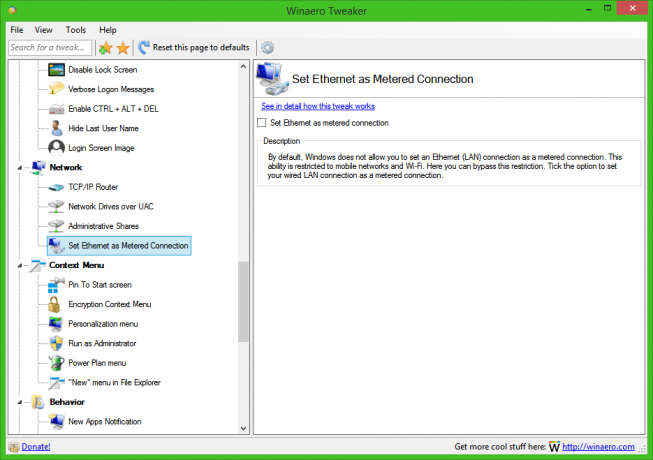
Użyj tej opcji, aby uniknąć edycji rejestru.
Aby przywrócić ustawienia domyślne, tj. Aby ponownie ustawić połączenie Ethernet jako bez licznika, ustaw wartość DWORD Ethernet z powrotem na 1 i uruchom ponownie komputer. Skończyłeś.
Otóż to.