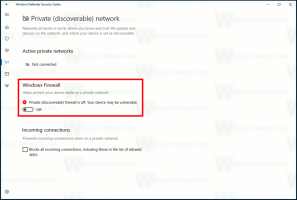Włącz lub wyłącz wykrywanie sieci w systemie Windows 10
W systemie Windows 10 większość opcji sieciowych została przeniesiona do Ustawień. Aplikacja Ustawienia i nowe menu wysuwane Sieć są zupełnie inne niż w systemach Windows 7 i Windows 8.1. Opcje zostały przesunięte i nie jest jasne, jak zmienić widoczność komputera w lokalnym sieć. W tym artykule zobaczymy, jak skonfigurować wykrywanie sieci w systemie Windows 10, aby komputer był wykrywalny lub ukrywał się w sieci lokalnej.
Reklama
Gdy logujesz się na swoje konto po raz pierwszy, system Windows 10 pyta, z jakim rodzajem sieci się łączysz: domową lub publiczną.

Jeśli wybierzesz tak, system operacyjny skonfiguruje ją jako sieć prywatną i włączy wykrywanie sieci. W przypadku sieci publicznej wykrywanie i dostęp będą ograniczone. Jeśli chcesz uzyskać dostęp do komputera ze zdalnego komputera lub przeglądać komputery i urządzenia w sieci lokalnej, musisz ustawić go jako Dom (prywatny).
Dlatego wykrywanie sieci nie jest włączone dla sieci publicznych. Aby ją włączyć lub wyłączyć, niezależnie od używanego typu sieci, istnieje specjalna opcja.
Aby włączyć lub wyłączyć wykrywanie sieci w systemie Windows 10, wykonaj następujące czynności.
Jeśli karta sieciowa jest przewodowa, wykonaj następujące czynności.
-
Otwórz ustawienia.

- Przejdź do sieci i Internetu.

- Kliknij Ethernet po lewej stronie, jeśli korzystasz z połączenia przewodowego.
- Kliknij nazwę połączenia po prawej stronie. W moim przypadku nazywa się „Sieć 2”:

- Na następnej stronie włącz przełącznik Spraw, aby ten komputer był wykrywalny aby Twój komputer był widoczny w sieci lokalnej.
 Jeśli chcesz ukryć swój komputer w obszarze sieci lokalnej, wyłącz tę opcję. Uwaga: nie będzie można przeglądać sieci Windows z innych komputerów i ich udziałów, chyba że ponownie włączysz funkcję wykrywania sieci.
Jeśli chcesz ukryć swój komputer w obszarze sieci lokalnej, wyłącz tę opcję. Uwaga: nie będzie można przeglądać sieci Windows z innych komputerów i ich udziałów, chyba że ponownie włączysz funkcję wykrywania sieci.
Jeśli masz bezprzewodową kartę sieciową, wykonaj następujące czynności.
- Otwórz ustawienia.
- Przejdź do Sieć i Internet -> Wi-Fi.
- Po prawej stronie kliknij link „Zarządzaj znanymi sieciami” pod przełącznikiem Wi-Fi.

- Kliknij nazwę sieci, z którą się łączysz, a następnie kliknij przycisk Właściwości poniżej.


- Na następnej stronie włącz przełącznik Spraw, aby ten komputer był wykrywalny aby Twój komputer był widoczny w sieci lokalnej.
 Jeśli chcesz ukryć swój komputer w obszarze sieci lokalnej, wyłącz tę opcję. Uwaga: nie będzie można przeglądać sieci Windows z innych komputerów i ich udziałów, chyba że ponownie włączysz funkcję wykrywania sieci.
Jeśli chcesz ukryć swój komputer w obszarze sieci lokalnej, wyłącz tę opcję. Uwaga: nie będzie można przeglądać sieci Windows z innych komputerów i ich udziałów, chyba że ponownie włączysz funkcję wykrywania sieci.
Włącz lub wyłącz wykrywanie sieci w wierszu polecenia
Jeśli chcesz włączyć lub wyłączyć funkcję wykrywania sieci za pomocą wiersza polecenia, możesz to zrobić w następujący sposób.
otwarty wiersz poleceń z podwyższonym poziomem uprawnień i wpisz lub skopiuj i wklej następujące polecenie, aby wyłączyć wykrywanie sieci:
netsh advfirewall firewall set rule group = "Network Discovery" new enable = Nie
Aby włączyć wykrywanie sieci, użyj następującego polecenia:
netsh advfirewall firewall set rule group = "Network Discovery" new enable = Yes
Otóż to.