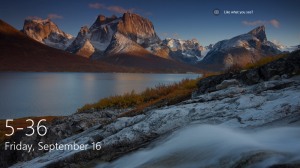Włącz automatyczną kopię zapasową rejestru w systemie Windows 10
Jak włączyć automatyczną kopię zapasową rejestru w systemie Windows 10?
Począwszy od systemu Windows 1803 firma Microsoft domyślnie wyłączyła funkcję automatycznego tworzenia kopii zapasowych rejestru, dzięki czemu system operacyjny nie tworzy już automatycznych kopii zapasowych gałęzi rejestru. Oto, jak ponownie włączyć tę funkcję, aby mieć działającą kopię rejestru systemu Windows 10.
Począwszy od systemu Windows 10 w wersji 1803, znanej jako „Aktualizacja z kwietnia 2018 r.' i 'Redstone 4', Windows nie tworzy automatycznie kopii zapasowych rejestru systemowego do folderu Windows\System32\config\RegBack.
W systemie Windows w wersji 1803 system operacyjny tworzy puste pliki kopii zapasowej. Pliki reprezentują każdą gałąź rejestru, ale każdy plik ma rozmiar 0 KB.
W systemie Windows w wersji 1809 i nowszych brakuje plików.
Według firmy Microsoft ta zmiana jest zgodna z projektem i ma na celu zmniejszenie całkowitego rozmiaru dysku systemu Windows. Aby odzyskać system z uszkodzoną gałęzią rejestru, firma Microsoft zaleca użycie punkt przywracania systemu.
W poprzednich wersjach systemu Windows kopie zapasowe były tworzone automatycznie przez specjalne zaplanowane zadanie. W systemie Windows 8 i nowszych zadanie zostało zawarte w automatyczna konserwacja.
Na szczęście istnieje sposób na przywrócenie klasycznego zachowania i automatyczne wykonanie kopii zapasowej rejestru systemu Windows.
Aby włączyć automatyczną kopię zapasową rejestru w systemie Windows 10,
- Otworzyć Aplikacja Edytor rejestru.
- Przejdź do następującego klucza rejestru:
HKEY_LOCAL_MACHINE\SYSTEM\CurrentControlSet\Control\Session Manager\Configuration Manager
Zobacz, jak przejść do klucza rejestru jednym kliknięciem. - Po prawej stronie zmodyfikuj lub utwórz nową 32-bitową wartość DWORD Włącz okresową kopię zapasową.
Uwaga: nawet jeśli jesteś z 64-bitowym systemem Windows nadal musisz utworzyć 32-bitową wartość DWORD.
Ustaw jego wartość na 1. - Uruchom ponownie system Windows 10.
Aby zaoszczędzić czas, możesz pobrać następujące gotowe do użycia pliki rejestru:
Pobierz pliki rejestru
Archiwum ZIP zawiera modyfikację cofania.
Wreszcie, możliwe jest ręczne tworzenie kopii zapasowych gałęzi Rejestru za pomocą wbudowanej konsoli reg Komenda. Umożliwi to przechowywanie plików kopii zapasowej w folderze innym niż Windows\System32\config\RegBack. Przyjrzyjmy się, jak można to zrobić.
Ręczne tworzenie kopii zapasowych gałęzi rejestru
- Otwórz i wiersz polecenia z podwyższonym poziomem uprawnień.
- Przejdź do folderu, w którym chcesz przechowywać kopię zapasową rejestru za pomocą
Płyta CDKomenda. Np.cd /d c:\dane\winaero\regback. - Wpisz kolejno następujące polecenia:
- REG SAVE HKLM\SOFTWARE OPROGRAMOWANIE
- REG SAVE HKLM\SYSTEM SYSTEM
- REG ZAPISZ HKU\.DOMYŚLNE DOMYŚLNE
- REG SAVE HKLM\SECURITY SECURITY
- ZAPISZ HKLM\SAM SAM
- Teraz masz pliki kopii zapasowej ula w folderze niestandardowym, którym w moim przypadku jest c:\data\winaero\regback.
Możesz utwórz plik wsadowy i dodaj to do swojego Harmonogram zadań jako alternatywna metoda wykonywania kopii zapasowych rejestru.
Wyłączenie automatycznego tworzenia kopii zapasowej rejestru to bardzo nieprzyjemny ruch. Często przywrócenie Rejestru jest jedynym sposobem na przywrócenie uszkodzonej konfiguracji systemu Windows działającej bez ponownej instalacji.
Zdecydowanie zalecam tworzenie kopii zapasowej rejestru automatycznie lub ręcznie, cokolwiek jest dla Ciebie odpowiednie.
Ponadto rozmiar kopii gałęzi rejestru jest znacznie mniejszy niż rozmiar aplikacji Sklepu. Windows 10 i/lub jego sklep zawiera dość duże aplikacje, takie jak Solitaire, Candy Crush, Calculator i inne duże, preinstalowane aplikacje UWP, więc dziwne jest, że funkcja awaryjna jest usuwana zamiast wykonywania optymalizacji na platformie uniwersalnej Windows.