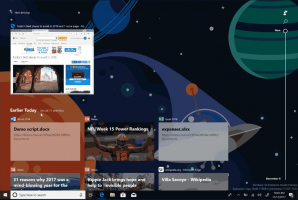Jak zmienić jasność ekranu w systemie Windows 10?
Prawidłowa jasność ekranu jest bardzo ważna. Jeśli dużo pracujesz przed komputerem, nieprawidłowy poziom jasności ekranu może powodować zmęczenie oczu i rozładować baterię urządzenia, jeśli nie jest ono zasilane prądem zmiennym. Zmiana jasności jest również ważna, jeśli zmieniasz otoczenie z pokoju w biurze na zewnątrz w słoneczny dzień. Istnieje wiele sposobów zmiany jasności ekranu w systemie Windows 10. Przyjrzyjmy się im.
Reklama
Uwaga: podczas gdy większość urządzeń przenośnych, takich jak laptopy lub tablety, obsługuje zmianę jasności ekranu w pudełku, większość komputerów stacjonarnych nie ma tej możliwości, ponieważ sprzęt wyświetlający ma własną jasność kontrola. Aby opisana poniżej metoda działała, musisz mieć wyświetlacz z odpowiednią obsługą sprzętu. Może być również konieczna aktualizacja sterowników ekranu. Na przykład ustawienia jasności oprogramowania, które bezpośrednio zmieniają podświetlenie wyświetlacza, mogą nie działać, jeśli masz stary monitor CRT.
Zmień jasność ekranu w systemie Windows 10 w Ustawieniach
Ustawienia to nowoczesny zamiennik Panelu sterowania dostępny w systemie Windows 10. Pochodzi z liczba ustawień wyświetlania w tym jasność.
Aby zmienić jasność ekranu w systemie Windows 10, wykonaj następujące czynności.
-
Otwórz ustawienia.

- Przejdź do System - Wyświetlacz.

- Tam dostosuj położenie suwaka Zmień jasność, aby ustawić żądany poziom jasności ekranu.

Skończyłeś.
Oto alternatywne sposoby dostosowania jasności ekranu w systemie Windows 10.
Zmień jasność ekranu w systemie Windows 10 za pomocą klawiszy skrótu
Niektóre urządzenia są wyposażone w specjalne klawisze skrótów klawiaturowych, które pozwalają użytkownikowi dostosować jasność wyświetlacza za pomocą kombinacji jednego lub więcej naciśnięć klawiszy. Na przykład, jeśli używasz laptopa, może on być wyposażony w klawisz Fn, który wraz z klawiszem funkcyjnym (F1/F2) może służyć do regulacji jasności wyświetlacza.
Zmień jasność ekranu w systemie Windows 10 za pomocą wysuwanej baterii
Na obsługiwanych urządzeniach możesz użyć menu wysuwanego Bateria, aby zmienić jasność ekranu.
- Kliknij ikonę baterii w obszarze powiadomień paska zadań, aby otworzyć menu wysuwane Bateria. Wygląda to następująco.

- Tam możesz zobaczyć przycisk jasności. Kliknij go, aby zmienić poziom jasności na żądaną wartość.
Zmień jasność ekranu w systemie Windows 10 za pomocą Centrum akcji
ten Okienko Centrum akcji w systemie Windows 10 jest wyposażony w ten sam przycisk jasności, co w menu wysuwanym Bateria. Oto jak uzyskać do niego dostęp.
- Kliknij ikonę Centrum akcji w zasobniku systemowym.
- Otworzy się okienko Centrum akcji. Poszukaj przycisku jasności w Szybkie działania. Jeśli go nie widzisz, kliknij łącze Rozwiń, aby wyświetlić więcej przycisków szybkiej akcji, takich jak Projekt, Wszystkie ustawienia, Połącz, Podświetlenie nocne, Lokalizacja, Notatka, Cisza nocna, Tryb tabletu, VPN itd.
- Kliknij przycisk szybkiego działania Jasność, aby przełączać się między różnymi poziomami jasności.

Zmień jasność ekranu w opcjach zasilania
- Otwórz panel sterowania.
- Przejdź do Panelu sterowania\Sprzęt i dźwięk\Opcje zasilania.

- W prawym dolnym rogu dostosuj położenie suwaka Jasność ekranu i gotowe.
- Jeśli klikniesz na Zmień ustawienia planu link, będziesz mógł dostosować poziom jasności dla obu trybów na baterii i podłączonych indywidualnie.
 Zobacz poniższy zrzut ekranu:
Zobacz poniższy zrzut ekranu:
Możesz też bezpośrednio otwórz zaawansowane ustawienia planu zasilania. W oknie dialogowym Opcje zasilania ustaw w procentach żądany poziom jasności dla wartości Zasilanie bateryjne i Podłączony.
Zmień jasność ekranu w PowerShell
Możesz użyć PowerShell, aby zmienić poziom jasności ekranu w systemie Windows 10. Oto jak.
- Otwórz PowerShell.
- Wpisz lub skopiuj i wklej następujące polecenie:
(Get-WmiObject -Namespace root/WMI -Class WmiMonitorBrightnessMethods).WmiSetBrightness (1,DESIRED_BRIGHTNESS_LEVEL)
W powyższym poleceniu zastąp część DESIRED_BRIGHTNESS_LEVEL wartością procentową od 0 do 100. Na przykład to polecenie ustawi jasność ekranu na 50%:
(Get-WmiObject -Namespace root/WMI -Class WmiMonitorBrightnessMethods).WmiSetBrightness (1,50)
- Naciśnij klawisz Enter i gotowe.
Otóż to.