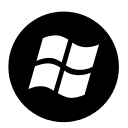Włącz selektor emotikonów w systemie Windows 10
W systemie Windows 10 dostępna jest specjalna funkcja, która umożliwia łatwe wprowadzanie Emoji. Za pomocą klawisza skrótu możesz otworzyć panel emoji i wybrać żądane emoji. Niestety jest to ograniczone do języka amerykańskiego. Oto jak możesz odblokować go we wszystkich językach.
Emoji to emotikony i ideogramy używane w aplikacjach, głównie w czatach i komunikatorach internetowych. Same buźki to bardzo stary pomysł. Początkowo były implementowane za pomocą statycznych obrazów i animowanych GIF-ów dla stron internetowych i aplikacji do obsługi wiadomości błyskawicznych. Nowoczesne emotikony, czyli „emotikony”, są zwykle implementowane w czcionkach Unicode, a czasem jako obrazy. Są one obsługiwane przez mnóstwo aplikacji na platformach mobilnych natywnie, chociaż w aplikacjach Windows Desktop obsługa kolorowych emoji jest rzadka, chyba że aplikacja obsługuje DirectWrite. Android, iOS i Windows, począwszy od Windows 8, mogą renderować emotikony za pomocą czcionek Unicode.
Począwszy od wersji 16215 systemu Windows 10, firma Microsoft uprościła proces wprowadzania i wyszukiwania emoji za pomocą fizycznej klawiatury podłączonej do komputera.
Procedura jest opisana w artykule
Wprowadź emotikony z klawiatury w systemie Windows 10 z panelem emotikonów
Oto jak odblokować selektor emoji dla wszystkich języków. Przed kontynuowaniem upewnij się, że Twoje konto użytkownika: uprawnienia administracyjne.
Aby włączyć selektor emotikonów w systemie Windows 10 we wszystkich językach, wykonaj następujące czynności.
- Otworzyć Aplikacja Edytor rejestru.
- Przejdź do następującego klucza rejestru.
HKEY_LOCAL_MACHINE\SOFTWARE\Microsoft\Input\Ustawienia
Zobacz, jak przejść do klucza rejestru jednym kliknięciem.
- Po prawej stronie utwórz nową 32-bitową wartość DWORD Włącz Expressive InputShellHotkey.
Uwaga: nawet jeśli jesteś z 64-bitowym systemem Windows nadal musisz utworzyć 32-bitową wartość DWORD.
Ustaw jego dane wartości na 1. - Uruchom ponownie system Windows 10.
Teraz naciśnij Wygrać + . aby otworzyć panel Emoji w dowolnym polu tekstowym, np. w Notatniku. Alternatywnie możesz nacisnąć Wygrać + ;. Oto jak to wygląda.
Ta poprawka może nie działać w niektórych wersjach systemu Windows 10 innych niż amerykańskie. Funkcja wyszukiwania w selektorze emoji może nie działać. Wreszcie, ze względu na język inny niż amerykański, kombinacja klawiszy skrótu może nie działać w Twojej wersji systemu Windows (poprzez WindowsCentral).
Aby zaoszczędzić czas, możesz skorzystać z Winaero Tweaker. Użyj opcji Zachowanie\Włącz selektor emotikonów, aby jednym kliknięciem włączyć lub wyłączyć go dla wszystkich języków.
Możesz pobrać Winaero Tweaker tutaj:
Pobierz Winaero Tweakera
Alternatywnie możesz pobrać następujące pliki rejestru:
Pobierz gotowe do użycia pliki rejestru
Poprawka cofania jest wliczona w cenę.
Daj nam znać w komentarzach, czy ta zmiana rejestru działa dla Ciebie i jakiej wersji systemu Windows używasz.