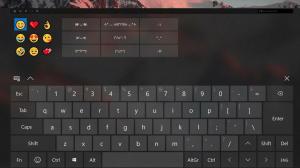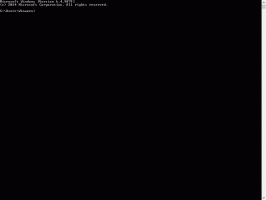Znajdź numer seryjny dysku twardego w systemie Windows 10
W systemie Windows 10 można zobaczyć numer seryjny dysku twardego zainstalowanego na komputerze za pomocą wiersza poleceń. Jeśli chcesz go wydrukować lub po prostu wyświetlić szczegóły dotyczące dysku twardego bez ponownego uruchamiania komputera lub korzystania z narzędzia innej firmy, możesz to zrobić za pomocą jednego polecenia.
Numer seryjny to unikalny numer przypisany do sprzętu przez jego producenta. Służy do identyfikacji i inwentaryzacji. Numer seryjny pozwala producentowi zidentyfikować produkt i uzyskać dodatkowe informacje na jego temat. Może być wymagany do wymiany, aktualizacji oprogramowania lub sprawdzenia zgodności z innym sprzętem.
Zwykle numer seryjny znajduje się na obudowie dysku.
Aby go zobaczyć, konieczne jest jednak rozebranie komputera. Oto jak to zobaczyć za pomocą wbudowanych narzędzi systemu Windows 10.
Aby znaleźć numer seryjny dysku twardego w systemie Windows 10, wykonaj następujące czynności.
- Otwórz i wiersz polecenia z podwyższonym poziomem uprawnień.
- Wpisz lub skopiuj i wklej następujące polecenie:
wmic diskdrive pobierz nazwę, producenta, model, typ interfejsu, typ nośnika, numer seryjny. - W danych wyjściowych zobaczysz model, nazwę i numer seryjny zainstalowanych dysków twardych.
Powyższe polecenie daje informacje o posiadanych urządzeniach pamięci masowej. Zwykle nie jest to widoczne bez narzędzi innych firm.
Pełna lista właściwości, których można użyć w powyższym zapytaniu, jest następująca:
- Dostępność
- Bajty na sektor
- Możliwości
- Opisy możliwości
- Podpis
- Metoda kompresji
- Kod błędu menedżera konfiguracji
- ConfigManagerUserConfig
- TworzenieNazwaKlasy
- Domyślny rozmiar bloku
- Opis
- Identyfikator urzadzenia
- Błąd wyczyszczony
- Opis błędu
- Metodologia błędów
- Wersja oprogramowania sprzętowego
- Indeks
- Data instalacji
- Typ interfejsu
- Kod ostatniego błędu
- Producent
- Maksymalny rozmiar bloku
- Maksymalny rozmiar nośnika
- MediaLoaded
- Typ mediów
- MinBlockSize
- Model
- Nazwa
- Wymaga czyszczenia
- Liczba obsługiwanych mediów
- Partycje
- Identyfikator urządzenia PNPD
- Możliwości zarządzania energią
- Obsługiwane zarządzanie energią
- SCSIBus
- SCSIJednostka logiczna
- SCSIPort
- SCSITargetId
- Sektory na ścieżkę
- Numer seryjny
- Podpis
- Rozmiar
- Status
- Informacje o stanie
- SystemCreationClassName
- Nazwa systemu
- Całkowita liczba cylindrów
- TotalHeads
- Suma sektorów
- TotalTracks
- Utworów na cylinder
Ich opisy można znaleźć na następującej stronie MSDN: Win32_DiskDrive.
WMIC to naprawdę przydatne narzędzie do wykonywania zapytań WMI w systemie Windows. Oto kilka innych przykładów takich zapytań:
- Uzyskaj wszystkie szczegóły karty sieciowej w systemie Windows 10 za pomocą tego polecenia.
- Uzyskaj informacje o systemie BIOS za pomocą wiersza polecenia w systemie Windows 10
- Jak wyświetlić typ pamięci DDR w wierszu poleceń w systemie Windows 10?
- Uzyskaj informacje o płycie głównej za pomocą wiersza polecenia w systemie Windows 10
Inną opcją jest PowerShell. Może działać jako opakowanie dla wspomnianego obiektu Win32_DiskDrive WMI.
Znajdź numer seryjny dysku twardego w PowerShell
- otwarty PowerShell.
- Wpisz lub skopiuj i wklej następujące polecenie:
Get-WMIObject win32_physicalmedia | Znacznik listy formatów, numer seryjny. - ten Etykietka wartość daje numer fizycznego dysku, który odpowiada numerowi dysku w przystawce Zarządzanie dyskami, aby pomóc w identyfikacji dysku.
Otóż to.