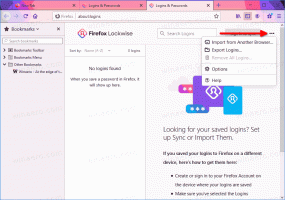Wyłącz historię wyszukiwania w Eksploratorze plików systemu Windows 10
System Windows 10 zapewnia wiele sposobów wyszukiwania plików i folderów. Najbardziej popularne jest wyszukiwanie wbudowane w Eksplorator plików. W prawym górnym rogu okna aplikacji znajduje się specjalne pole tekstowe, którego możesz użyć do szybkiego wyszukiwania.
Reklama
Funkcja wyszukiwania w systemie Windows 10 obsługuje zestaw operatorów, których można użyć w celu usprawnienia wyszukiwania. Omówiłem je w artykułach Znajdź duże pliki w systemie Windows 10 bez narzędzi innych firm oraz Jak zapisać wyszukiwanie w systemie Windows 10.
Za każdym razem, gdy szukasz jakiegoś wzorca nazwy pliku lub warunku, Eksplorator plików zapisuje go w historii. Zobacz poniższy zrzut ekranu:

Pokazaliśmy Ci wcześniej, jak możesz wyczyść historię wyszukiwania Eksploratora plików. Możesz jednak całkowicie wyłączyć tę funkcję, aby nie trzeba było jej okresowo czyścić. Oto jak można go całkowicie wyłączyć.
Aby wyłączyć historię wyszukiwania w Eksploratorze plików systemu Windows 10
, wykonaj następujące czynności.- otwarty Edytor rejestru.
- Przejdź do następującego klucza rejestru:
HKEY_CURRENT_USER\Software\Policies\Microsoft\Windows\Explorer
Wskazówka: patrz jak przejść do żądanego klucza rejestru jednym kliknięciem. Jeśli nie masz takiego klucza, po prostu go utwórz.
- Tutaj utwórz nową 32-bitową wartość DWORD Wyłącz sugestie w polu wyszukiwania. Uwaga: nawet jeśli jesteś z 64-bitowym systemem Windows, nadal musisz użyć 32-bitowego DWORD jako typu wartości.
Ustaw go na 1, aby wyłączyć historię wyszukiwania w Eksploratorze plików.
- Aby zmiany wprowadzone przez ulepszenie rejestru zaczęły obowiązywać, musisz Wyloguj się i zaloguj się ponownie na swoje konto użytkownika.
Później możesz usunąć Wyłącz sugestie w polu wyszukiwania wartość, aby ponownie włączyć historię wyszukiwania w Eksploratorze plików w systemie Windows 10.
Korzystając z metody opisanej powyżej, będziesz mógł wyłączyć funkcję historii wyszukiwania tylko dla bieżącego użytkownika.
Jeśli używasz systemu Windows 10 Pro, Enterprise lub Education wydanie, możesz użyć aplikacji Edytor lokalnych zasad grupy, aby skonfigurować wymienione powyżej opcje za pomocą graficznego interfejsu użytkownika.
Wyłącz historię wyszukiwania za pomocą lokalnego edytora zasad grupy
- naciskać Wygrać + r klawisze razem na klawiaturze i wpisz:
gpedit.msc
Naciśnij enter.

- Otworzy się Edytor zasad grupy. Iść do Konfiguracja użytkownika\Szablony administracyjne\Składniki systemu Windows\Eksplorator plików. Włącz opcję zasad Wyłącz wyświetlanie ostatnich wpisów wyszukiwania w polu wyszukiwania Eksploratora plików jak pokazano niżej.

Na koniec możesz użyć Winaero Tweaker, aby wyłączyć funkcję historii wyszukiwania w Eksploratorze plików.

Aplikację możesz pobrać tutaj: Pobierz Winaero Tweakera.
Otóż to.