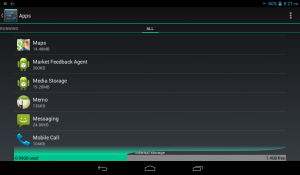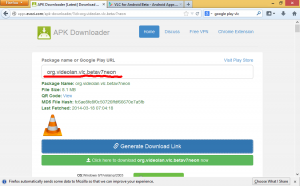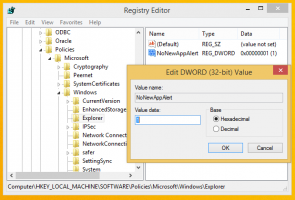Dodaj szkice do wiadomości w aplikacji Mail w systemie Windows 10
System Windows 10 zawiera nową aplikację Poczta, która jest uproszczona i umożliwia wysyłanie i odbieranie wiadomości e-mail z wielu kont. Niedawno firma Microsoft dodała do aplikacji obsługę Ink, więc teraz umożliwia wstawianie rysunków do listów.
Reklama
Windows 10 jest dostarczany z uniwersalną aplikacją „Poczta”. Aplikacja ma na celu zapewnienie podstawowych funkcji poczty e-mail użytkownikom systemu Windows 10. Obsługuje wiele kont, ma wstępnie ustawione ustawienia umożliwiające szybkie dodawanie kont pocztowych z popularnych usług i zawiera wszystkie niezbędne funkcje do czytania, wysyłania i odbierania wiadomości e-mail.
Porada: Jedną z funkcji aplikacji Poczta w systemie Windows 10 jest możliwość dostosowania obrazu tła aplikacji. Zobacz następujący artykuł:
Zmień tło aplikacji poczty na niestandardowy kolor w systemie Windows 10
Poczta dla Windows 10 umożliwia teraz robienie notatek na zdjęciach lub dodawanie rysunków za pomocą długopisu lub palca. Przejdź do
Remis na wstążce, aby rozpocząć.- Wstaw kanwę rysunku ze wstążki w dowolnym miejscu wiadomości e-mail, aby dodać szkic.
- Dodaj adnotacje do dowolnego obrazu, rysując na nim lub obok niego.
- Używaj efektów atramentu, takich jak pisaki galaxy, tęcza i różowe złoto.
Ta funkcja działa najlepiej z każdym piórem obsługującym Windows Ink. Jeśli Twoje urządzenie nie ma pióra, możesz użyć funkcji Rysuj dotykiem, która znajduje się na karcie Rysuj na wstążce, aby zacząć używać pisma odręcznego palcem.
Dodawanie szkiców do wiadomości w programie Mail w systemie Windows 10, wykonaj następujące czynności.
- Otwórz aplikację Poczta. Możesz go znaleźć w menu Start. Wskazówka: oszczędzaj czas i korzystaj z nawigacja alfabetyczna, aby szybko dostać się do aplikacji Mail.
- Utwórz nowy list.
- W górnej części okna wybierz kartę Rysuj.
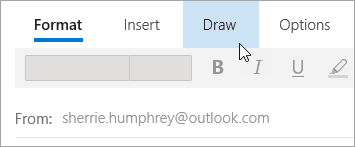
- Umieść kursor w dowolnym miejscu w treści wiadomości.
- Wybierz kanwę rysowania.
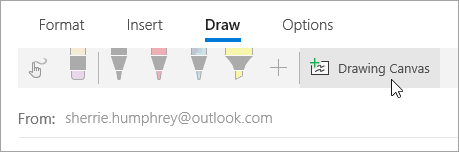
- Zacznij pisać lub szkicować w obszarze roboczym rysunku.
Możesz także robić notatki na zdjęciach. Oto jak można to zrobić.
Rób notatki o obrazach za pomocą Poczty systemu Windows 10
- W aplikacji Mail utwórz nową wiadomość lub odpowiedz na wiadomość.
- Wybierz Wstawić i wstaw obraz do wiadomości.
- Zacznij pisać lub szkicować na dowolnym obrazie lub obok niego.
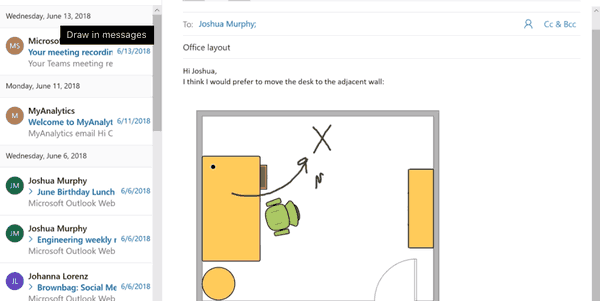
Wskazówka: można dostosować grubość i kolor pisaka. Na karcie Rysuj na wstążce kliknij zielony przycisk +, wybierz Pióro lub Zakreślacz, a następnie wybierz żądany kolor i grubość z rozwijanej listy. Zobacz zrzut ekranu.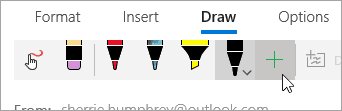
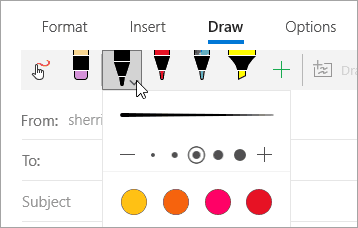
Otóż to.
Powiązane artykuły.
- Przypnij konta e-mail do menu Start w systemie Windows 10
- Zmień gęstość odstępów w aplikacji Poczta systemu Windows 10
- Wyłącz automatyczne otwieranie następnego elementu w poczcie systemu Windows 10
- Wyłącz Oznacz jako przeczytane w Poczcie systemu Windows 10
- Jak wyłączyć grupowanie wiadomości w poczcie systemu Windows 10?
Źródło: Microsoft