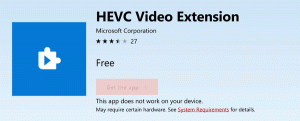Dodaj menu kontekstowe historii schowka w systemie Windows 10
Najnowsze wersje systemu Windows 10 zawierają nową funkcję historii schowka. Implementuje schowek oparty na chmurze, który umożliwia synchronizację zawartości schowka i jego historii na urządzeniach, z których korzystasz z kontem Microsoft. Dodając specjalne menu kontekstowe, będziesz mógł szybko je włączyć lub wyłączyć.
Funkcja schowka w chmurze nosi oficjalną nazwę Historia schowka. Jest zasilany przez infrastrukturę chmurową Microsoft i wykorzystuje te same technologie, które umożliwiły: zsynchronizuj swoje preferencje na wszystkich urządzeniach, a Twoje pliki będą dostępne wszędzie za pomocą OneDrive. Firma opisuje to w następujący sposób.
Kopiuj wklej – to coś, co wszyscy robimy, prawdopodobnie kilka razy dziennie. Ale co zrobić, jeśli musisz ciągle kopiować te same rzeczy? Jak kopiujesz treści na swoje urządzenia? Dzisiaj zajmujemy się tym i przenosimy schowek na wyższy poziom – po prostu naciśnij WIN + V, a zobaczysz nasz zupełnie nowy schowek!
Możesz nie tylko wklejać z historii schowka, ale także przypinać elementy, których używasz przez cały czas. Ta historia jest wędrowana przy użyciu tej samej technologii, która obsługuje oś czasu i zestawy, co oznacza, że możesz uzyskać dostęp do schowka na dowolnym komputerze z tą kompilacją systemu Windows lub nowszą.
Możliwe jest włączenie lub wyłączenie funkcji Historia schowka w systemie Windows 10 za pomocą ustawień lub dostrojenia rejestru. Obie metody zostały omówione w artykule
Włącz lub wyłącz historię schowka w systemie Windows 10
Dodatkowo możesz dodać menu kontekstowe do Pulpitu i zaoszczędzić czas.
Aby dodać menu kontekstowe Historia schowka w systemie Windows 10, wykonaj następujące czynności.
- Pobierz te pliki rejestru: Pobierz pliki rejestru.
- Wypakuj je do dowolnego folderu.
- Kliknij dwukrotnie plik Dodaj menu kontekstowe historii schowka.reg aby dodać go do Rejestru.
- Potwierdź monit UAC.
- Kliknij prawym przyciskiem myszy w dowolnym miejscu na pulpicie. Zobaczysz następujące menu.
Gotowe! Ulepszenie cofania jest zawarte w archiwum zip.
Jak to działa
Funkcję historii schowka można włączyć za pomocą dostrojenia rejestru. Musisz zmienić 32-bitową wartość DWORD Włącz historię schowka pod kluczem HKEY_CURRENT_USER\Oprogramowanie\Microsoft\Schowek. Dane wartości 1 włączają funkcję, 0 wyłącza ją.
Polecenia menu kontekstowego uruchamiają wbudowane reg.exe aplikacja, która zmienia wartość EnableClipboardHistory. Następujące polecenie służy do włączania funkcji historii schowka:
reg dodaj hkcu\software\microsoft\clipboard /v enableclipboardhistory /t reg_dword /d 1 /f
Następne polecenie wyłącza go.
reg dodaj hkcu\software\microsoft\clipboard /v enableclipboardhistory /t reg_dword /d 0 /f
Otóż to.
Powiązane artykuły:
- Przypinanie lub odpinanie elementów w historii schowka w systemie Windows 10
- Wyczyść historię schowka w systemie Windows 10