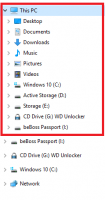Wyczyść pobieranie za pomocą funkcji Storage Sense i Cleanmgr w systemie Windows 10
Jak być może już wiesz, system Windows 10 umożliwia automatyczne usuwanie plików z Kosza, usuwanie plików tymczasowych i plików z folderu Pobrane w celu zwolnienia miejsca na dysku. Począwszy od systemu Windows 10 w wersji 1809, do funkcji Storage Sense dodano możliwość usunięcia zawartości folderu Pobrane wraz z klasycznym narzędziem Oczyszczanie dysku (cleanmgr.exe).
Odpowiednia opcja stała się dostępna w systemie Windows 10 w wersji 17763 i nowszych. Opcję tę można znaleźć pod Storage Sense w Ustawieniach.
Zmysł przechowywania
Storage Sense to ładny, nowoczesny dodatek do Oczyszczania dysku. Pozwala zachować określone foldery, zapobiegając ich zbyt dużemu rozmiarowi i automatycznie je czyszcząc. Funkcję Storage Sense można znaleźć w Ustawieniach, w System -> Pamięć. Sprawdziliśmy, jak można go używać w naszych poprzednich artykułach:
- Automatycznie usuń folder Windows.old w systemie Windows 10
- Jak automatycznie wyczyścić folder pobierania w systemie Windows 10?
- Jak automatycznie wyczyścić pliki tymczasowe w systemie Windows 10?
Zmysł przechowywania może być użyty aby usunąć pliki dziennika aktualizacji systemu Windows, utworzone przez system pliki raportowania błędów systemu Windows, pliki tymczasowe programu Windows Defender Antivirus, Miniatury, tymczasowe pliki internetowe, pakiety sterowników urządzeń, pamięć podręczna DirectX Shader, pobrane pliki programów i optymalizacja dostarczania Pliki.
Aby wyczyścić folder Pobrane za pomocą funkcji Storage Sense w systemie Windows 10, wykonaj następujące czynności.
- otwarty Ustawienia.
- Przejdź do System - Pamięć.
- Kliknij w link Zwolnij miejsce teraz po prawej pod Zmysł przechowywania.
- Na następnej stronie włącz opcję Pliki do pobrania.
- Kliknij przycisk Usuń pliki.
Skończyłeś.
Również narzędzie Oczyszczanie dysku (cleanmgr) ma tę samą opcję. Zauważ, że jest przestarzałe a Microsoft zaleca teraz korzystanie z funkcji Storage Sense.
Korzystanie z cleanmgr.exe
- naciskać Wygrać + r klawisze skrótów razem na klawiaturze, aby otworzyć okno dialogowe Uruchom.
Wskazówka: zobacz ostateczna lista wszystkich skrótów klawiaturowych Windows z klawiszami Win. - Wpisz następujące polecenie w polu Uruchom:
czystymgr
- Wybierz dysk systemowy:
- Włącz Pliki do pobrania opcję i kliknij przycisk OK.
Otóż to.
Wskazówka: możesz chcieć dowiedzieć się więcej o funkcjach i opcjach aplikacji cleanmgr. Zapoznaj się z następującymi artykułami:
- Rozpocznij czyszczenie dysku z zaznaczonymi wszystkimi elementami
- Wyczyść katalog tymczasowy podczas uruchamiania z czyszczeniem dysku
- Dodaj menu kontekstowe czyszczenia dysku w systemie Windows 10
- Oczyszczanie dysku Argumenty wiersza polecenia Cleanmgr w systemie Windows 10
- Utwórz ustawienie wstępne dla Cleanmgr (oczyszczanie dysku)