Włącz klawisz Print Screen, aby otworzyć Snip i Sketch w Windows 11
Możesz włączyć klawisz Print Screen, aby otworzyć Snip and Sketch w systemie Windows 11, oprócz różnych opcji wykonania zrzutu ekranu. Najbardziej zaawansowaną opcją domyślną jest aplikacja Snip and Sketch, która może przechwytywać region, okno lub cały ekran, umożliwiając dodawanie adnotacji i udostępnianie zrzutu ekranu po jego wykonaniu. Możesz uruchomić Snip and Sketch za pomocą skrótu klawiaturowego lub skrótu na pulpicie. Zdecydowanie najszybszym i najwygodniejszym sposobem wykonania zrzutu ekranu w systemie Windows 11 jest użycie przycisku Print Screen. Możesz włączyć klawisz Print Screen, aby uruchomić Snip and Sketch w systemie Windows 11. Oto jak.
Windows 11: Włącz klawisz Print Screen, aby otworzyć Snip i Sketch
- Otwórz ustawienia systemu Windows za pomocą Wygrać + i skrót lub jeden z wiele dostępnych opcji.
- Przejdź do Dostępność Sekcja.
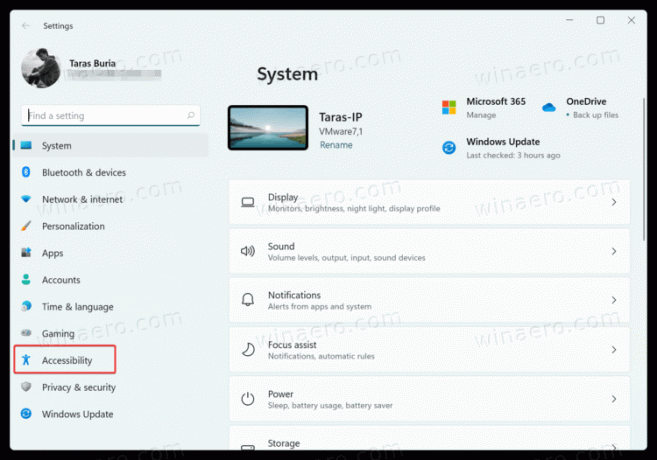
- Przewiń w dół do Interakcja sekcja i kliknij Klawiatura.
- Ponownie przewiń w dół i znajdź Użyj przycisku Print Screen, aby otworzyć wycinanie ekranu opcja. Włącz to.
- Teraz naciśnij Zrzut ekranu aby zobaczyć to w akcji.
Uwaga: po włączeniu klawisza Print Screen w celu uruchomienia aplikacji Snip and Sketch system Windows 11 może wyświetlić monit o włączenie automatycznego przesyłania zrzutów ekranu do usługi OneDrive po naciśnięciu przycisku Print Screen. Kliknij Nie, dziękuję (możesz również włączyć tę funkcję, jeśli chcesz), a następnie uruchom ponownie komputer.
Następnie będziesz mógł robić zrzuty ekranu za pomocą aplikacji Snip and Sketch wywołanej przyciskiem Print Screen.
Jeśli twoja klawiatura nie ma Zrzut ekranu przycisk, możesz go zmienić za pomocą aplikacji PowerToys lub jakiekolwiek inne oprogramowanie do mapowania klawiatury. Alternatywnie możesz użyć domyślnego Wygrać + Zmiana + S skrót do uruchamiania aplikacji Snip i Sketch z dowolnego miejsca.
Warto również wspomnieć, że aplikacje innych firm mogą czasami zastąpić domyślne Zrzut ekranu zachowanie przycisku. Niestety, system Windows 11 nie udostępnia opcji wyboru domyślnego narzędzia do wykonywania zrzutów ekranu, więc może być konieczna zmiana ustawień w zainstalowanym oprogramowaniu.

