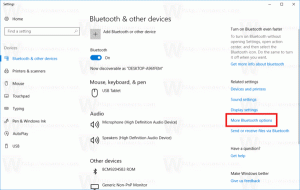Jak zrobić zrzut ekranu obszaru ekranu w systemie Windows 10?
Począwszy od kompilacji systemu Windows 10 15002, możesz przechwycić region ekranu do schowka. Aktualizacja Windows 10 Creators Update zawiera nową funkcję, która umożliwia wykonanie zrzutu ekranu wybranej części ekranu. Można to zrobić za pomocą skrótu klawiszowego.
Reklama
Do zrób zrzut ekranu regionu ekranu w systemie Windows 10, naciskać Wygrać + Zmiana + S klawisze razem na klawiaturze. Kursor myszy zmieni się w znak krzyża.
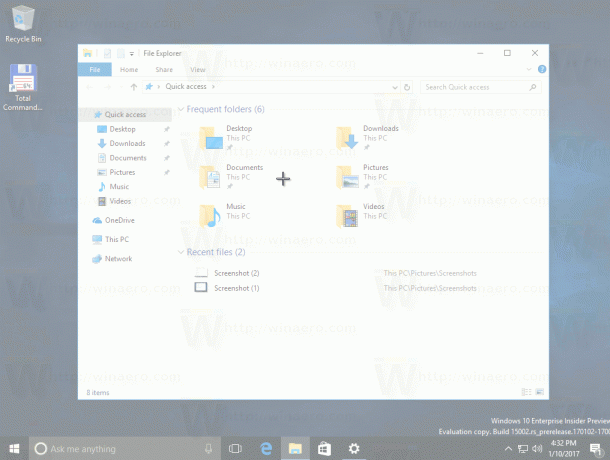
Wybierz obszar, który chcesz przechwycić, a jego zrzut ekranu zostanie wykonany i zapisany w schowku.
Po przechwyceniu regionu ekranu za pomocą wbudowanej funkcji systemu Windows 10 jego zawartość zostanie zapisana w schowku. System operacyjny nie wyświetli monitu o zapisanie go do pliku lub otwarcie w programie. Zamiast tego możesz otworzyć dowolną aplikację obsługującą edycję obrazu i wkleić tam zrzut ekranu.
Na przykład mogę wkleić zrzut ekranu wybranego regionu w Paint: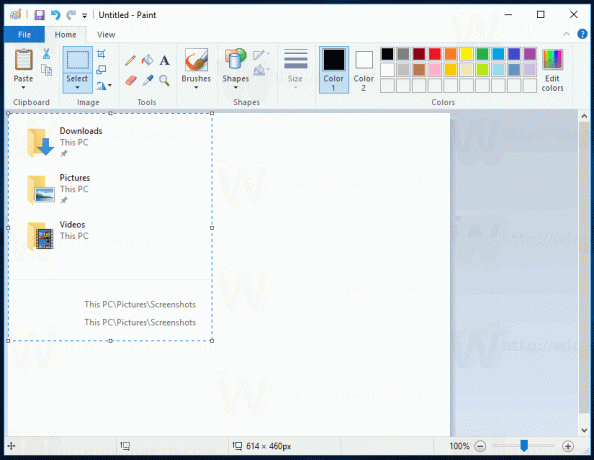
Możesz też wkleić go do dokumentu WordPad, Microsoft Word lub dowolnego innego nowoczesnego edytora tekstu.
Oryginalna funkcja zrzutu ekranu została zaimplementowana w systemie Windows 95. W systemie Windows 8 zaimplementowano ulepszoną funkcję zrzutu ekranu, która automatycznie zapisywała go do pliku po naciśnięciu Wygrać + Zrzut ekranu. Cała zawartość ekranu zostanie przechwycona w pliku przechowywanym w %userprofile%\Pictures\Screenshots. Podczas tej operacji ekran zostanie przyciemniony na pół sekundy, aby zapewnić wizualną informację zwrotną o wykonywanym zrzucie ekranu. Każdy zrzut ekranu zostanie zapisany jako plik *.PNG i nazwany „Zrzut ekranu (#).png”, gdzie # wskazuje indeks zrzutu ekranu.
Wskazówka: patrz Jak zresetować numer indeksu zrzutu ekranu w systemie Windows 10?.
Tak więc system Windows 10 oferuje kilka sposobów wykonania zrzutu ekranu bez korzystania z narzędzi innych firm.
- Klasyczna funkcja PrintScreen od systemu Windows 95. Jeśli naciśniesz Zrzut ekranu na klawiaturze cała zawartość ekranu zostanie skopiowana do schowka, ale nie zostanie zapisana do pliku.
- Alt + Zrzut ekranu klawisz skrótu przechwytuje zrzut ekranu tylko aktywnego okna do schowka.
- Pilny Wygrać + Zrzut ekranu przechwyci cały ekran i zapisze go w pliku w folderze %userprofile%\Pictures\Screenshots.
- Pilny Wygrać + Zmiana + S pozwoli Ci przechwycić wybrany obszar ekranu do schowka.
- Używając Narzędzie do wycinania który został również zaktualizowany w systemie Windows 10.
Chciałbym, aby system Windows 10 miał możliwość zapisywania przechwyconego obszaru ekranu bezpośrednio do pliku, na przykład Wygrać + Zrzut ekranu czy. Biorąc pod uwagę, że kompilacja systemu Windows 10 15002 jest wersją zapoznawczą, przyszłe wersje mogą pozwolić użytkownikom na to. Zachowanie tej funkcji można poprawić w ostatecznej wersji aktualizacji Windows 10 Creators Update. Teraz musimy tylko poczekać, aż Kwiecień 2017, kiedy zostanie sfinalizowany.