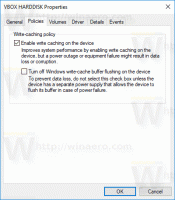Dodaj tryb awaryjny do menu startowego w Windows 10 i Windows 8
W systemie Windows 8 firma Microsoft wprowadziła zmiany w zakresie rozruchu. ten prosty program ładujący tekstowy jest teraz domyślnie ukryty, a jego miejsce ma przyjazny dla użytkownika interfejs graficzny z ikonami i tekstem. Windows 10 również to ma. Chociaż jest bogatszy funkcjonalnie, interfejs użytkownika jest również bardzo kłopotliwy w nawigacji i wymaga załadowania wielu komponentów systemu operacyjnego, zanim zobaczysz menu rozruchowe GUI. Dla porównania, klasyczny program ładujący w systemie Windows 7 był niezwykle szybki i zapewniał wszystkie opcje rozwiązywania problemów i uruchamiania na jednym ekranie. Na przykład, jeśli chcesz uruchomić system w trybie awaryjnym systemu Windows, musisz najpierw załadować ten graficzny interfejs rozruchowy, a następnie wybrać tryb awaryjny. Dzisiaj zobaczymy, jak dodać opcję trybu awaryjnego bezpośrednio do nowego programu ładującego na ekranie, na którym dostępne są opcje systemu operacyjnego.
Wszystko, co musimy zrobić, to sklonować bieżące opcje uruchamiania systemu operacyjnego i zmodyfikować je, aby uruchomić system operacyjny w trybie awaryjnym. To bardzo proste. Będziemy używać tylko wbudowanego narzędzia bcdedit.
- Otwórz i wiersz polecenia z podwyższonym poziomem uprawnień.
- Wpisz następujące polecenie:
bcdedit /copy {bieżący} /d "Tryb awaryjny systemu Windows 10"Wygeneruje następujące dane wyjściowe:
To polecenie klonuje bieżące opcje rozruchu systemu operacyjnego do nowego wpisu rozruchowego o nazwie „Tryb awaryjny systemu Windows 10”. - W danych wyjściowych bcdedit zanotuj wartość {guid}. Skopiuj go i wklej w następującym poleceniu:
bcdedit /set {guid} bezpieczny rozruch minimalnyZastąp guid swoją rzeczywistą wartością guid, np.:
- Jeśli chcesz dodać tryb awaryjny z obsługą sieci, skopiuj ponownie bieżące opcje rozruchu systemu operacyjnego:
bcdedit /copy {bieżący} /d "Tryb awaryjny systemu Windows 10 z obsługą sieci"W wyniku pojawi się również nowy przewodnik.
Teraz zmodyfikuj go w następujący sposób, użyj swojego przewodnika obsługi sieci zamiast części {guid}:bcdedit /set {guid} sieć bezpiecznego rozruchu - Jeśli chcesz dodać element „Tryb awaryjny (wiersz polecenia)”, uruchom następujące polecenia:
- Ponownie utwórz nowy rekord rozruchowy:bcdedit /copy {bieżący} /d "Tryb awaryjny systemu Windows 10 (wiersz polecenia)"Zwróć uwagę na wartość {guid} w danych wyjściowych.
- Zmodyfikuj go, aby działał w trybie awaryjnym, korzystając z powyższego przewodnika:bcdedit /set {guid} bezpieczny rozruch minimalny- Na koniec spraw, aby używał wiersza poleceń zamiast powłoki Eksploratora:
bcdedit /set {guid} safebootalternateshell tak
Teraz uruchom ponownie komputer i przetestuj nowe opcje dostępne w menu startowym:
Otóż to.