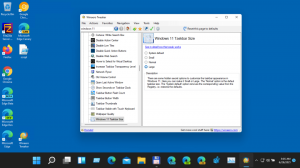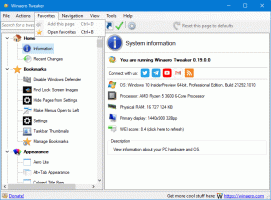Dodaj menu kontekstowe trybu awaryjnego w systemie Windows 10
W poprzednim artykule widzieliśmy, jak utworzyć skrót dla wszystkich odmian trybu awaryjnego w systemie Windows 10. Dokonano tego za pomocą scenariuszy VBScript. Użyjmy ich do stworzenia menu kontekstowego z opcjami trybu awaryjnego.
Reklama
Posiadanie opcji menu kontekstowego może być przydatne dla wielu użytkowników, ponieważ pozwala zachować pulpit wolny od dodatkowych skrótów.
Menu kontekstowe będzie zawierało polecenia:
- Uruchom ponownie w trybie awaryjnym
- Uruchom ponownie system operacyjny w trybie awaryjnym z obsługą sieci
- Uruchom ponownie system operacyjny w trybie awaryjnym z wierszem poleceń
- Powrót do trybu normalnego
Pozycje menu kontekstowego uruchomią odpowiednie pliki VBScript omówione w artykule
Utwórz skrót na pulpicie w trybie awaryjnym w systemie Windows 10
Pliki uruchamiają narzędzie konsoli bcdedit.exe, które modyfikuje bootloader dla bieżącego systemu operacyjnego, aby uruchamiał się w trybie awaryjnym. Następnie scenariusz VBScript uruchamia narzędzie shutdown.exe, aby natychmiast ponownie uruchomić system operacyjny. Oto kilka szczegółów technicznych.
Bcdedit umożliwia modyfikowanie różnych parametrów związanych z procesami rozruchu i uruchamiania. Istnieje wiele poleceń bcdedit, których można użyć do uruchomienia systemu operacyjnego w trybie awaryjnym, w tym opcje Sieć i Wiersz polecenia. Omówiłem je już szczegółowo w poniższym artykule:
Jak dodać tryb awaryjny do menu rozruchowego w systemie Windows 10 i Windows 8?
Polecenia są następujące:
Regularny:
bcdedit /set {guid} bezpieczny rozruch minimalny
Tryb awaryjny z obsługą sieci
bcdedit /set {guid} sieć bezpiecznego rozruchu
Tryb awaryjny z wierszem polecenia
bcdedit /set {guid} safebootalternateshell tak
Używając wartości {current} zamiast GUI, zmodyfikujesz opcje rozruchu bieżącej instancji systemu Windows 10 i uruchomisz ją w żądanym trybie.
Aby ponownie uruchomić system operacyjny, używane jest następujące polecenie:
zamknij -r -t 0 -f
Po wykonaniu poniższych kroków do pulpitu zostanie dodane następujące menu kontekstowe.

Aby dodać menu kontekstowe trybu awaryjnego w systemie Windows 10, wykonaj następujące czynności.
- Pobierz następujące archiwum ZIP: Pobierz archiwum ZIP.
- Wyodrębnij folder SafeMode na dysk C:.
- Odblokuj rozpakowane pliki.
- Kliknij dwukrotnie plik „Dodaj menu kontekstowe trybu awaryjnego.reg”.
- Potwierdź operację. Gdyby sugerowane przez UAC, kliknij „Tak”.
Teraz możesz kliknąć prawym przyciskiem myszy puste miejsce na pulpicie i jednym kliknięciem uzyskać dostęp do opcji trybu awaryjnego. Całkiem przydatne!

Aby usunąć menu, użyj dołączonego pliku „Usuń menu kontekstowe trybu awaryjnego.reg”.
Wskazówka: jeśli chcesz zmienić ścieżkę folderu trybu awaryjnego, otwórz plik „Dodaj menu kontekstowe trybu awaryjnego.reg” w swoim ulubionym edytorze tekstu (odpowiedni jest Notatnik) i zmień ścieżki.
Aby zaoszczędzić czas, możesz skorzystać z Winaero Tweaker. Pochodzi z następującą opcją:

Włącz opcję dodania menu.
Pobierz Winaero Tweakera
Otóż to.
Powiązane artykuły:
- Uruchom system Windows 10 w trybie awaryjnym
- Jak dodać tryb awaryjny do menu rozruchowego w systemie Windows 10 i Windows 8?
- Włącz Instalator Windows w trybie awaryjnym, aby usunąć aplikacje
- Jak uruchomić system Windows 10 w trybie awaryjnym i uzyskać dostęp do opcji F8, gdy nie uruchamia się on normalnie?
- Uruchom szybko w wierszu poleceń w trybie awaryjnym w systemie Windows 10