Jak włączyć serwer DLNA w systemie Windows 10?
DLNA to specjalny protokół oprogramowania, który umożliwia urządzeniom takim jak telewizory i urządzenia multimedialne w sieci wykrywanie treści multimedialnych przechowywanych na komputerze. Jest to bardzo przydatne, ponieważ umożliwia przeglądanie kolekcji multimediów przechowywanej w jednym miejscu na różnych urządzeniach. Za pomocą kilku kliknięć możesz włączyć wbudowany serwer DLNA w systemie Windows 10 i rozpocząć przesyłanie strumieniowe plików multimedialnych.
Reklama
DLNA (Digital Living Network Alliance) to organizacja non-profit zajmująca się standardami współpracy, która definiuje wytyczne dotyczące interoperacyjności, aby umożliwić udostępnianie multimediów cyfrowych między urządzeniami multimedialnymi. DLNA wykorzystuje technologię Universal Plug and Play (UPnP) do zarządzania, wykrywania i kontroli multimediów. UPnP definiuje typ urządzenia obsługiwanego przez DLNA („serwer”, „renderer”, „kontroler”) oraz mechanizmy dostępu do multimediów przez sieć. Wytyczne DLNA nakładają następnie warstwę ograniczeń na typy formatów plików multimedialnych, kodowania i rozdzielczości, które urządzenie musi obsługiwać.
Windows 10 zawiera wszystko, czego potrzebujesz, aby korzystać z DLNA zaraz po wyjęciu z pudełka: klienta DLNA, (dobry) odtwarzacz multimedialny i serwer DLNA.
Aby włączyć serwer DLNA w systemie Windows 10, wykonaj następujące czynności.
- Otworzyć klasyczny Panel Sterowania.
- Przejdź do Panelu sterowania\Sieć i Internet\Centrum sieci i udostępniania.
- Po lewej stronie kliknij link „Zmień zaawansowane ustawienia udostępniania”.

- Po prawej stronie rozwiń sekcję Wszystkie Newtorki.

- Kliknij w link Wybierz opcje strumieniowego przesyłania multimediów... pod Strumieniowe przesyłanie multimediów.
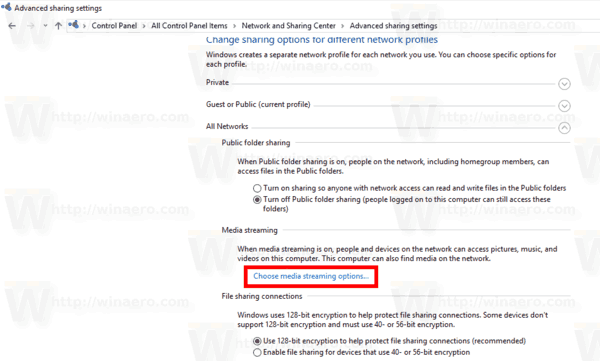
- Na następnej stronie kliknij przycisk Włącz strumieniowe przesyłanie multimediów.

- Nazwij swoją bibliotekę multimediów w sieci i wybierz urządzenia, które będą mogły ją czytać.

Skończyłeś. Po zakończeniu Twoje osobiste foldery, takie jak Muzyka, Obrazy i Wideo, staną się automatycznie widoczne na dowolnym urządzeniu do przesyłania strumieniowego z obsługą UPnP.
Na przykład mogę przeglądać i odtwarzać pliki na moim tablecie z Androidem z Zainstalowane oprogramowanie DLNA dla systemu Android.
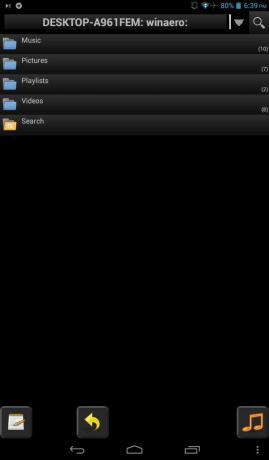
Wbudowany serwer DLNA można wyłączyć w dowolnym momencie. Oto jak.
Wyłącz wbudowany serwer DLNA
- naciskać Wygrać + r klawisze skrótów na klawiaturze, aby otworzyć okno dialogowe Uruchom. Rodzaj services.msc w polu Uruchom.

- Konsola usług wygląda następująco.

- W oknie „Usługi” znajdź usługę o nazwie Usługi udostępniania sieciowego programu Windows Media Player.
- Kliknij dwukrotnie i ustaw „Typ uruchomienia” jako „Ręczny”.
- Zatrzymaj usługę.
W celach informacyjnych zobacz następujące artykuły:
- Jak uruchomić, zatrzymać lub ponownie uruchomić usługę w systemie Windows 10
- Jak wyłączyć usługę w systemie Windows 10?
Wskazówka: okno dialogowe Uruchom można otworzyć z menu kontekstowego prawego przycisku myszy na przycisku Start lub z Menu Wygraj + X. 
Również możesz być zainteresowany nauka skrótów klawiszowych Win.
Otóż to.
