Odzyskaj klasyczny plik msconfig.exe w systemach Windows 10 i Windows 8
Jeśli wolisz używać starego, dobrego narzędzia msconfig.exe do zarządzania aplikacjami startowymi, możesz być zaskoczony, że ta funkcja nie jest już dostępna w systemach Windows 10 i Windows 8. Zamiast tego nowe systemy operacyjne zmuszają Cię do korzystania z nowej aplikacji Menedżer zadań do zarządzania procesami uruchamiania. Nie tylko nowy Menedżer zadań pełen problemów, ale po przywróceniu klasycznego Menedżera zadań potrzebujesz również sposobu na zarządzanie aplikacjami startowymi w stary sposób. W tym artykule zobaczymy, jak odzyskać klasyczny plik msconfig.exe w systemach Windows 10 i Windows 8.
Reklama
Aby dostać klasyczny msconfig.exe z powrotem w Windows 10 i Windows 8, musisz wykonać następujące czynności:
- Pobierz instalator z następującej witryny: Pobierz msconfig.exe dla Windows 10 i Windows 8.
- Rozpakuj i uruchom plik exe.
- Postępuj zgodnie z instrukcjami kreatora konfiguracji. Zainstaluje klasyczne pliki msconfig.exe w twoim systemie operacyjnym.

Gdy to zrobisz, naciśnij Wygrać + r klawisze razem na klawiaturze i wpisz msconfig.exe w polu Uruchom. 
Otworzy się klasyczne narzędzie msconfig.exe, w którym możesz zarządzać aplikacjami i usługami startowymi.
Instalator zawiera oryginalne pliki systemu Windows 7, które nie są modyfikowane. Jeśli zastanawiasz się, dlaczego jest dostarczany z instalatorem, a nie tylko plikiem zip - odpowiedź brzmi, ponieważ musi istnieć odpowiednia obsługa wielu języków (MUI). Instalator automatycznie udostępnia odpowiednie pliki MUI.
Pamiętaj, że nie zastąpi to twoich plików systemowych. Klasyczny msconfig zostanie zainstalowany wraz z nowym, więc możesz użyć następującej sztuczki, aby przełączać się między msconfig:
Wpisz następujące polecenie w polu Uruchom, aby uruchomić nowy:
%windir%\system32\msconfig

Wpisz następujące polecenie w polu Uruchom, aby uruchomić klasyczną aplikację msconfig:
%windir%\system32\msconfig1
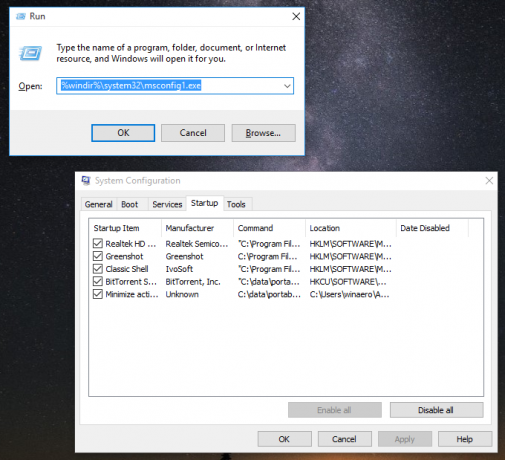
Domyślnie, klasyczny będzie używany, gdy wpiszesz po prostu „msconfig” w oknie dialogowym Uruchom bez określania ścieżki.
Aby go odinstalować, przejdź do Panelu sterowania - Programy i funkcje - Wybierz "Klasyczny msconfig", a następnie kliknij "Odinstaluj".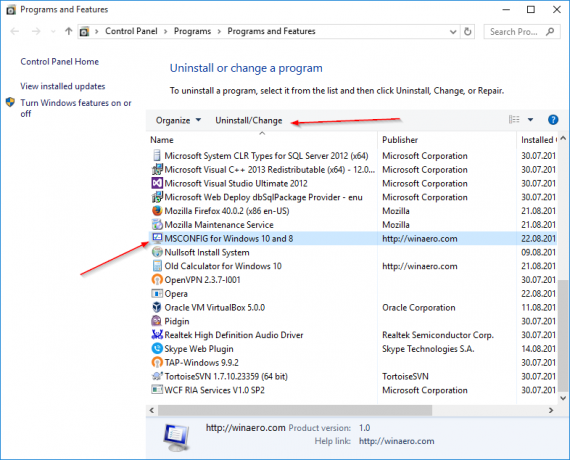
Otóż to.


