Jak wyczyścić pamięć podręczną i pliki cookie w Operze?
Opera to popularna przeglądarka internetowa dostępna na wszystkie główne platformy, w tym Windows, Mac, Linux i Android. Jeśli niektóre strony internetowe zachowują się nieoczekiwanie w tej przeglądarce, możesz spróbować wyczyścić pamięć podręczną i pliki cookie. Zobaczmy, jak można to zrobić.
Reklama
Opera jest znana z przełączania backendu renderowania z własnego silnika Presto na silnik oparty na Chromium. W dzisiejszych czasach jest to nowoczesna przeglądarka internetowa z interesującymi i ekskluzywnymi funkcjami, które mogą Ci się spodobać lub nie. Jest wyposażony w potężny silnik renderujący, który obsługuje wszystkie współczesne standardy sieciowe. W chwili pisania tego tekstu najnowszą wersją przeglądarki jest Opera 49 (zobacz jego dziennik zmian).
Czasami historia przeglądarki i pliki cookie przechowywane w profilu przeglądarki mogą uniemożliwić prawidłowe ładowanie i wyświetlanie odwiedzanych witryn internetowych. W takim przypadku możesz spróbować usunąć te informacje.
Aby wyczyścić pamięć podręczną i pliki cookie w Google Chrome, wykonaj następujące czynności.
- Otwórz przeglądarkę Opera.
- Kliknij przycisk menu (ostatni przycisk z logo Opery).
- Pojawi się menu główne. Kliknij Ustawienia.
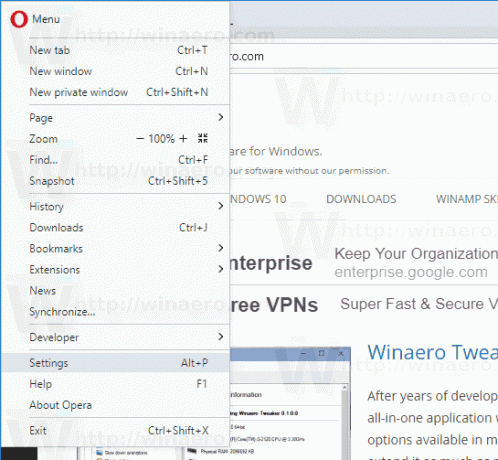
- w Ustawienia, Kliknij na Prywatność i bezpieczeństwo kategoria po lewej stronie.
- Po prawej stronie kliknij Wyczyść dane przeglądania przycisk pod Prywatność.
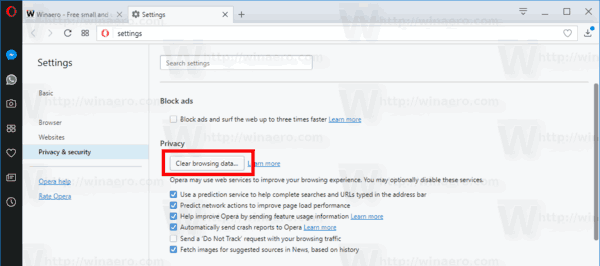
- Na następnej stronie wybierz z menu, od kiedy chcesz wyczyścić pamięć podręczną. „Początek czasu” to dobry wybór.
- Teraz włącz opcje Pliki cookie i inne dane witryny, oraz Obrazy i pliki w pamięci podręcznej.

Gotowe!
Wskazówka: istnieje specjalny skrót klawiaturowy do szybkiego otwierania Wyczyść dane przeglądania dialog. naciskać klawisz kontrolny + Zmiana+ Del na klawiaturze, aby otworzyć go bezpośrednio! Możesz także wyczyścić wiele innych danych przeglądania, takich jak historia przeglądania i pobierania, hasła, dane autouzupełniania formularzy i inne.
Teraz spróbuj ponownie załadować zepsutą stronę internetową, jeśli ją masz. Powinno wrócić do normy.
Otóż to.
Powiązane artykuły:
- Jak wyczyścić pamięć podręczną i pliki cookie w Google Chrome
- Jak wyczyścić pamięć podręczną i pliki cookie w Firefoksie
- Wyczyść pamięć podręczną i pliki cookie w Microsoft Edge
