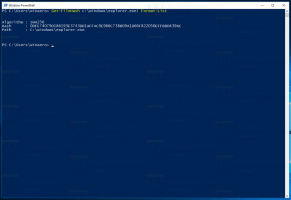Jak wyłączyć pisanie palcem w systemie Windows 10?
Jak być może już wiesz, Windows 10 zawiera specjalny tryb dla klawiatury dotykowej, który zamienia ją w panel pisma ręcznego. Oprócz długopisu lub rysika, do wprowadzania tekstu możesz używać koniuszka palca. Jeśli nie jesteś zadowolony z tej funkcji, możesz ją wyłączyć. Zobaczmy, jak wyłączyć pisanie palcem w systemie Windows 10.
Reklama
Windows 10 zawiera klawiaturę dotykową dla wszystkich komputerów i tabletów z ekranem dotykowym. Klawiatura dotykowa pojawia się po dotknięciu dowolnego pola tekstowego na tablecie.
Istnieje kilka predefiniowanych układów klawiatury dotykowej w systemie Windows 10. Oprócz domyślnego wyglądu możesz przełączać się między układami klawiatury jednoręcznej, pisma ręcznego i pełnej. Zobacz artykuł Jak zmienić układ klawiatury dotykowej w systemie Windows 10

Panel pisma ręcznego jest bardzo przydatny, gdy urządzenie jest wyposażone w długopis lub rysik. Możesz rysować tekst na ekranie urządzenia za pomocą pióra, a panel pisma ręcznego rozpozna go i przekonwertuje na wpisywany tekst, który można edytować. Możesz więc robić notatki w sposób naturalny, tak jakbyś pisał na papierze, a system wykonuje zadanie digitalizacji całego tekstu. Pióro to nie jedyna opcja do bazgrania tekstu.
Możesz użyć palca, aby zrobić to samo. Jeśli nie jesteś zadowolony z tej funkcji, możesz ją szybko wyłączyć. Pomoże to zapobiec przypadkowemu wprowadzeniu danych po dotknięciu panelu pisma ręcznego. Zobaczmy, jak można to zrobić.
Aby wyłączyć pisanie palcem w systemie Windows 10, wykonaj następujące czynności.
- otwarty Ustawienia.
- Przejdź do Urządzenia -> Pióro i atrament systemu Windows.
- Po prawej wyłącz opcję Pisz opuszkiem palca w panelu pisma ręcznego.

Skończyłeś.
Jeśli chcesz zmienić tę opcję za pomocą poprawki rejestru, jest to również możliwe. Postępuj zgodnie z poniższymi instrukcjami.
Wyłącz pisanie palcami za pomocą poprawki rejestru
- Otworzyć Aplikacja Edytor rejestru.
- Przejdź do następującego klucza rejestru.
HKEY_CURRENT_USER \ Oprogramowanie \ Microsoft \ TabletTip \ 1.7
Zobacz, jak przejść do klucza rejestru jednym kliknięciem.
- Po prawej stronie zmień lub utwórz nową 32-bitową wartość DWORD Włącz pisanie odręczne z dotykiem i ustaw go na 0.

- Wyloguj się i zaloguj się ponownie na swoje konto użytkownika.
Uwaga: nawet jeśli jesteś z 64-bitowym systemem Windows nadal musisz utworzyć 32-bitową wartość DWORD.
Dane wartości 1 spowodują ponowne włączenie funkcji.
Możesz pobrać następujące gotowe do użycia pliki rejestru.
Pobierz pliki rejestru
Pozwolą one ustawić żądane dane wartości jednym kliknięciem.
Otóż to.