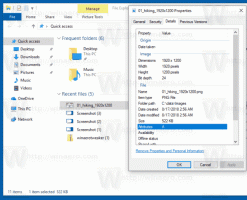Jak szybko ukrywać i odkrywać pliki w systemie Windows 10
Czasami przydatne może być ukrycie jakiegoś pliku lub folderu w domyślnym widoku Eksploratora plików. Historycznie system Windows miał na to wiele sposobów. Należą do nich klasyczne polecenia konsoli z ery DOS i okno dialogowe Właściwości. Nowsze narzędzia graficzne są domyślnie dostarczane z systemem Windows 10 do ukrywania plików. Zobaczmy wszystkie sposoby ukrywania plików w tym artykule.
Reklama
Pierwsza metoda obejmuje klasyczne polecenie DOS „attrib”. Wpisując następujące polecenie w wierszu polecenia, możesz ustawić atrybut „ukryty” dla pliku „D:\myfile.txt”:
attrib +h "D:\myfile.txt"
Gdy to zrobisz, plik zniknie z Eksploratora plików, jeśli ukryte pliki są ustawione na niewidoczne.
Eksplorator plików ma opcję pokazywania plików ukrytych i systemowych. Przyjrzymy się tej opcji później.
Opisana powyżej metoda jest odpowiednia dla plików wsadowych. Eksplorator plików w systemie Windows 10 oferuje bardziej użyteczny sposób na osiągnięcie tego samego:
- Wybierz wymagane pliki w Eksploratorze plików. Jeśli nie znasz koncepcji wyboru plików, zapoznaj się z następującym samouczkiem: Jak odwrócić zaznaczenie w Eksploratorze plików. Dotyczy systemu Windows 10.

- Przejdź do zakładki Widok i kliknij Ukryj wybrane elementy przycisk.

Otóż to! Wybrane elementy znikną z Eksploratora plików, chyba że ustawisz wyświetlanie ukrytych plików.
A co, jeśli chcesz ponownie pokazać ukryte pliki? Cóż, to całkiem proste. Na karcie Widok zaznacz Ukryte przedmioty pole wyboru. Ukryte pliki pojawią się od razu w oknie Eksploratora plików. Zwróć uwagę, jak wyglądają na wyblakłe (tak też wyglądają po ich przecięciu), ponieważ mają ukryty atrybut:
Aby je odkryć, wybierz ukryte pliki i ponownie kliknij ten sam przycisk, Ukryj wybrane elementy. Po ich wybraniu zauważysz, że przycisk „Ukryj wybrane elementy” jest już wciśnięty.
Po kliknięciu przycisk powróci do normalnego stanu nienaciśniętego, a ukryty atrybut zostanie usunięty ze wszystkich wybranych plików.  Otóż to.
Otóż to.