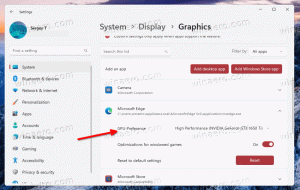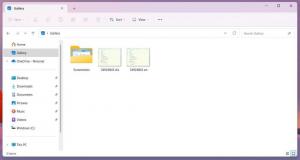Wyłącz automatyczną korektę klawiatury sprzętowej w systemie Windows 10
Windows 10 zawiera klawiaturę dotykową dla komputerów i tabletów z ekranem dotykowym. Gdy dotkniesz dowolnego pola tekstowego na tablecie, na ekranie pojawi się klawiatura dotykowa. Jeśli nie masz ekranu dotykowego, nadal możesz go uruchomić. Windows 10 „Redstone 4” w wersji 1803 zawiera nowe opcje, które umożliwiają włączenie automatycznej korekty i sugestii tekstowych dla klawiatury sprzętowej podłączonej do urządzenia.
Reklama
 Możliwe jest włączenie lub wyłączenie automatycznej korekty klawiatury sprzętowej w systemie Windows 10 za pomocą ustawień lub dostrojenia rejestru. W tym artykule zobaczymy, jak można to zrobić.
Możliwe jest włączenie lub wyłączenie automatycznej korekty klawiatury sprzętowej w systemie Windows 10 za pomocą ustawień lub dostrojenia rejestru. W tym artykule zobaczymy, jak można to zrobić.Automatyczna korekta klawiatury sprzętowej w systemie Windows 10
Funkcja automatycznej korekty przydaje się osobom, które źle literują i/lub kiepskie maszynistki (na przykład ja). Każdy robi literówki, a funkcja Autokorekty jest niezwykle przydatna, aby je naprawić, tak jak na smartfonach.
Aby wyłączyć automatyczną korekcję dla klawiatury sprzętowej Windows 10, wykonaj następujące czynności.
- otwarty Ustawienia.
- Przejdź do Czas i język — klawiatura.
- Po prawej stronie wybierz klawiaturę z listy i kliknij przycisk Opcje.

- Na następnej stronie odznacz pole wyboru Autokorekta błędnie napisanych słów podczas pisania pod Klawiatura sprzętowa jak pokazano poniżej.

Spowoduje to wyłączenie automatycznej korekty klawiatury sprzętowej w systemie Windows 10.
Aby włączyć automatyczną korekcję dla klawiatury sprzętowej Windows 10, wykonaj następujące czynności.
- otwarty Ustawienia.
- Przejdź do Urządzenia — Pisanie.
- Po prawej stronie wybierz klawiaturę z listy i kliknij przycisk Opcje.

- Na następnej stronie włącz opcję Autokorekta błędnie napisanych słów podczas pisania pod Klawiatura sprzętowa jak pokazano niżej.

Umożliwi to automatyczną korektę klawiatury sprzętowej w systemie Windows 10.
Gotowe!
Alternatywnie możesz zastosować proste ulepszenie rejestru.
Wyłącz lub włącz automatyczną korektę klawiatury sprzętowej z poprawkami rejestru
- Otworzyć Aplikacja Edytor rejestru.
- Przejdź do następującego klucza rejestru.
HKEY_LOCAL_MACHINE\SOFTWARE\Microsoft\Input\Ustawienia
Zobacz, jak przejść do klucza rejestru jednym kliknięciem.

- Po prawej stronie utwórz nową 32-bitową wartość DWORD Włącz HwkbAutokorektę.

Uwaga: nawet jeśli jesteś z 64-bitowym systemem Windows nadal musisz utworzyć 32-bitową wartość DWORD.
Ustaw jego dane wartości na 1. Umożliwi to funkcję automatycznej korekty klawiatury sprzętowej. - Ustaw dane wartości na 0, aby wyłączyć funkcję automatycznej korekty klawiatury sprzętowej.
- Uruchom ponownie system Windows 10.
Aby zaoszczędzić czas, możesz pobrać następujące gotowe do użycia pliki rejestru:
Pobierz pliki rejestru
Otóż to.