Jak zarządzać sieciami bezprzewodowymi w Windows 8.1 i Windows 8 za pomocą klasycznej powłoki?
Wcześniej pisaliśmy o jak zarządzać sieciami bezprzewodowymi w Windows 8 i Windows 8.1 z wiersza poleceń. Jednak wiersz polecenia i netsh są bardzo kłopotliwym sposobem zmiany ich priorytetu, usunięcia profili sieciowych lub zmiany ich nazwy. Zamiast tego możesz zarządzać sieciami bezprzewodowymi z GUI, jeśli używasz menu Start Classic Shell. Zobaczmy jak.
Reklama
Menu Start Classic Shell umożliwia dodawanie dowolnych folderów powłoki jako menu rozwijanego. Korzystając z tej funkcji, możemy dodać CLSID starego folderu Manage Wireless Networks.
- Ściągnij i zainstaluj Klasyczna powłoka i wybierz styl, który chcesz.
- Jeśli zamknąłeś interfejs ustawień, kliknij prawym przyciskiem myszy przycisk Start i kliknij Ustawienia.
- Sprawdź Wszystkie ustawienia u góry i przejdź do zakładki Dostosuj menu Start.
- W przypadku klasycznego stylu jedno- lub dwukolumnowego menu przewiń do samego dołu na prawej liście poleceń i przeciągnij element Niestandardowe do lewej kolumny, w miejscu, w którym chcesz go zobaczyć w menu.

Dodawanie niestandardowego elementu w klasycznym stylu menu Start Jeśli używasz stylu systemu Windows 7, naciśnij klawisz Wstaw na klawiaturze, gdy jesteś na karcie Dostosuj menu Start, aby dodać nowy element. Wybierz Niestandardowe z listy i przeciągnij, aby zmienić położenie w dowolnym miejscu.

Dodawanie niestandardowego elementu w stylu Windows 7 do menu Start klasycznej powłoki - Kliknij dwukrotnie właśnie dodany element niestandardowy. W przypadku stylu Windows 7 kliknij dwukrotnie ikonę elementu Niestandardowe. Wyświetlone zostanie okno dialogowe „Edytuj pozycję menu”.
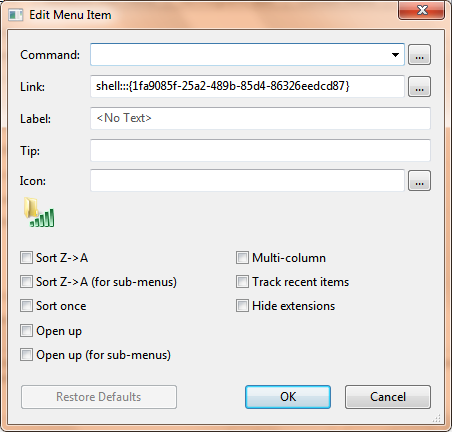
- W polu Link tego okna dialogowego wprowadź to (możesz je skopiować i wkleić):
powłoka{1fa9085f-25a2-489b-85d4-86326eedcd87} - Jest to identyfikator CLSID folderu Manage Wireless Networks. Kliknij OK, aby zapisać ustawienia. Pozostałe pola są opcjonalne.
Otóż to. Teraz otrzymasz ładne kaskadowe menu wysuwane, które pokazuje twoje sieci bezprzewodowe. Możesz kliknąć prawym przyciskiem myszy połączenia w podmenu folderów, aby usunąć profile bezprzewodowe, zmienić nazwę sieci, usunąć profile lub zmienić ich kolejność.
Dodany właśnie element menu będzie wyglądał tak:



